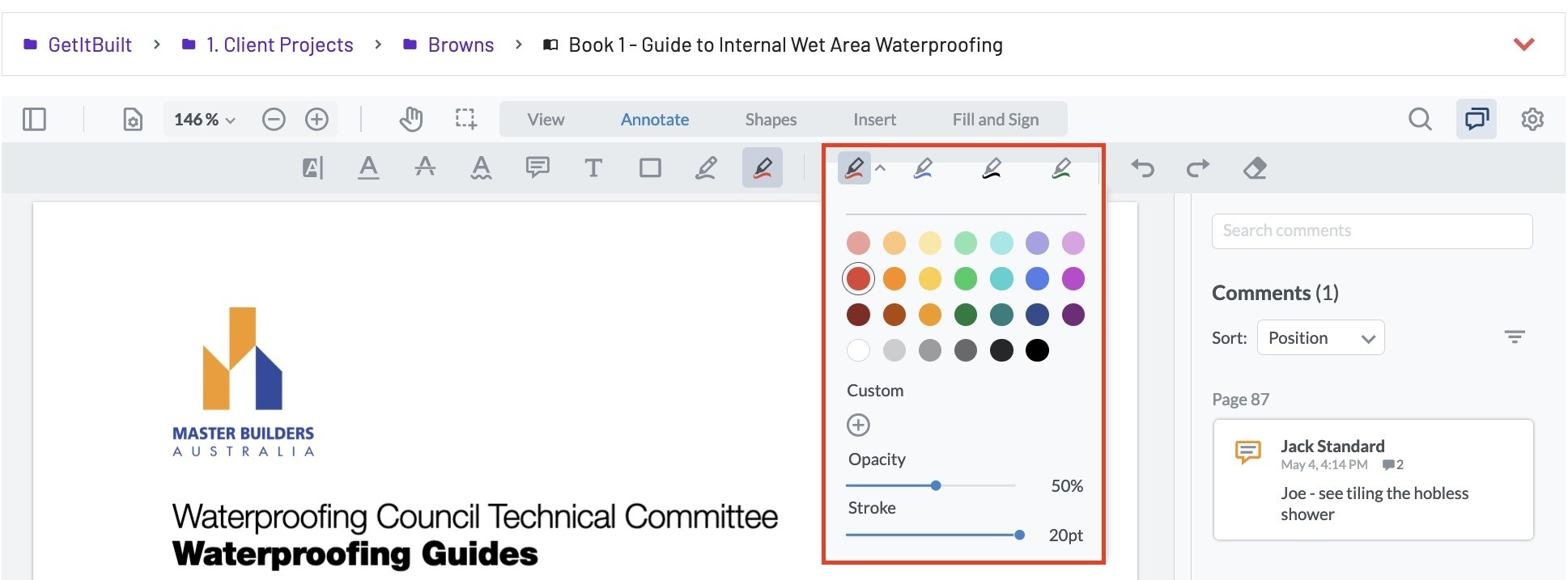Annotate Toolbar help
Use Annotate to highlight, underline, strikeout, add a note box, add free text, add a rectangle shape, and draw or highlight in freehand.

1. To change the colour of the annotation, select one of the pre-set options.
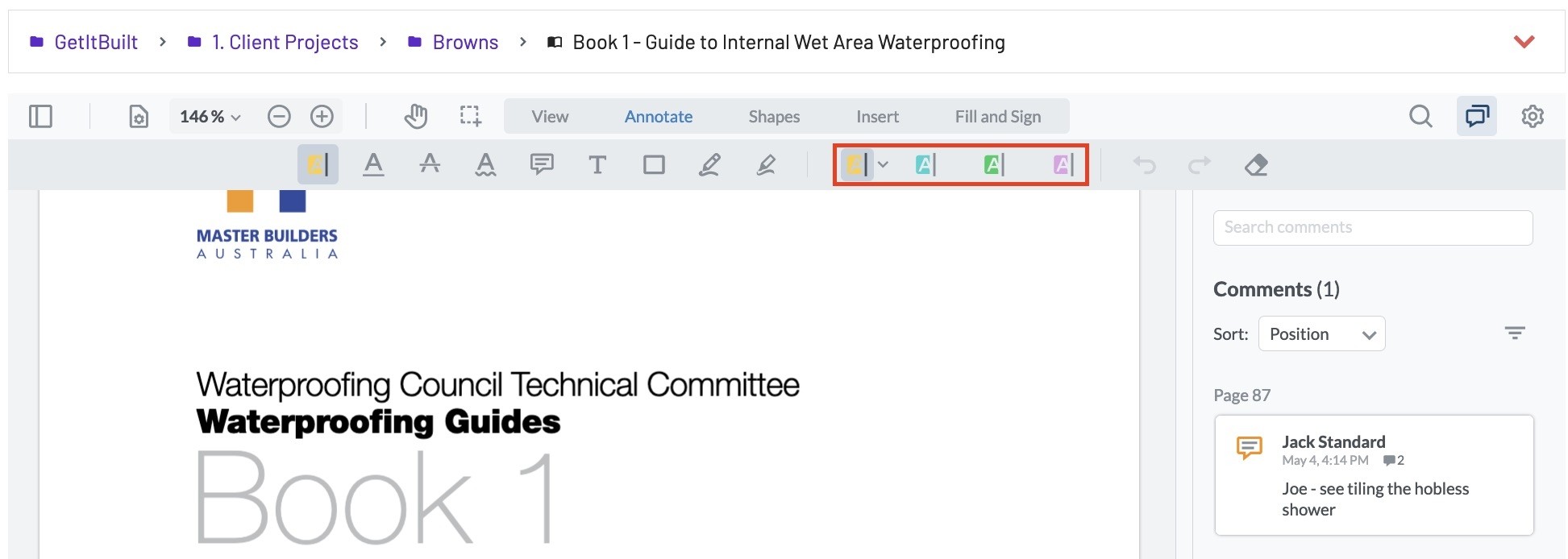
2. To highlight a document select the Highlight tool and click and drag over the text you want to highlight.
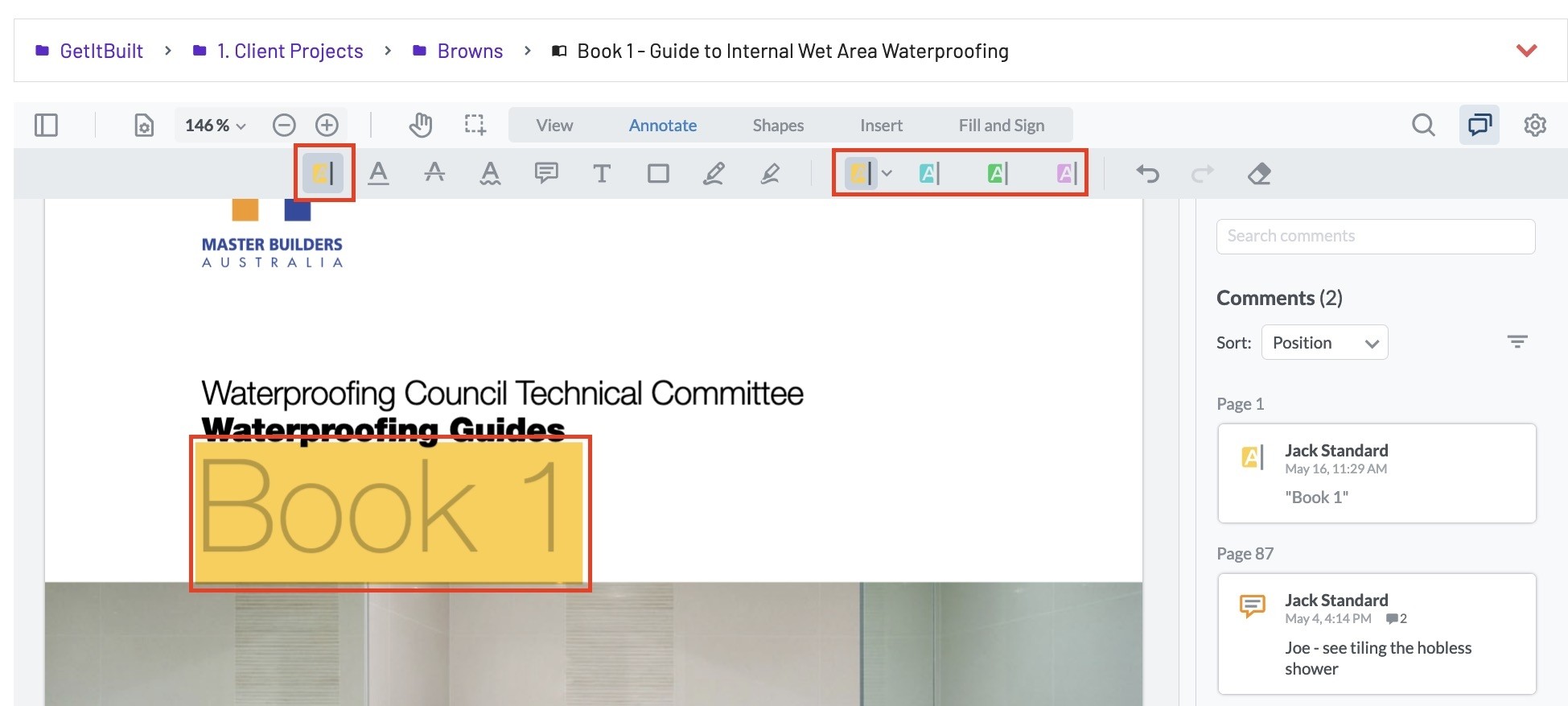
3. To change the highlight colour and opacity, select the Highlight tool dropdown. Select custom to create your own colour.
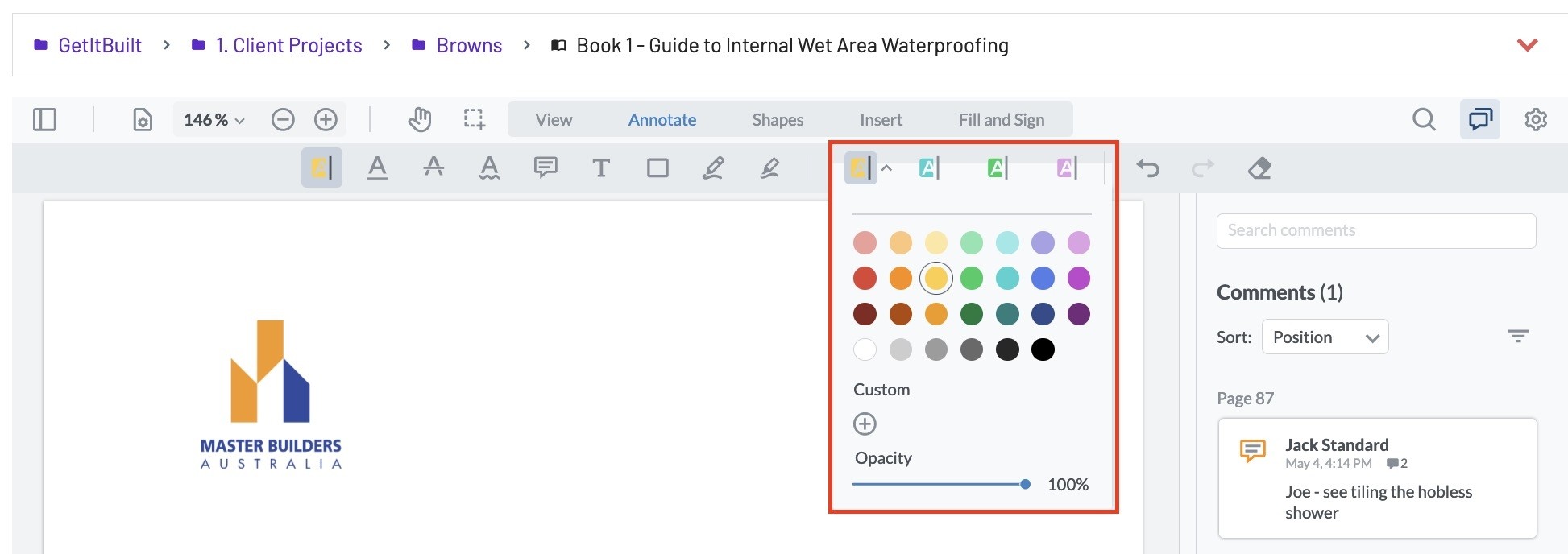
4. To underline a document select the Underline tool and click and drag over the text you want to underline.
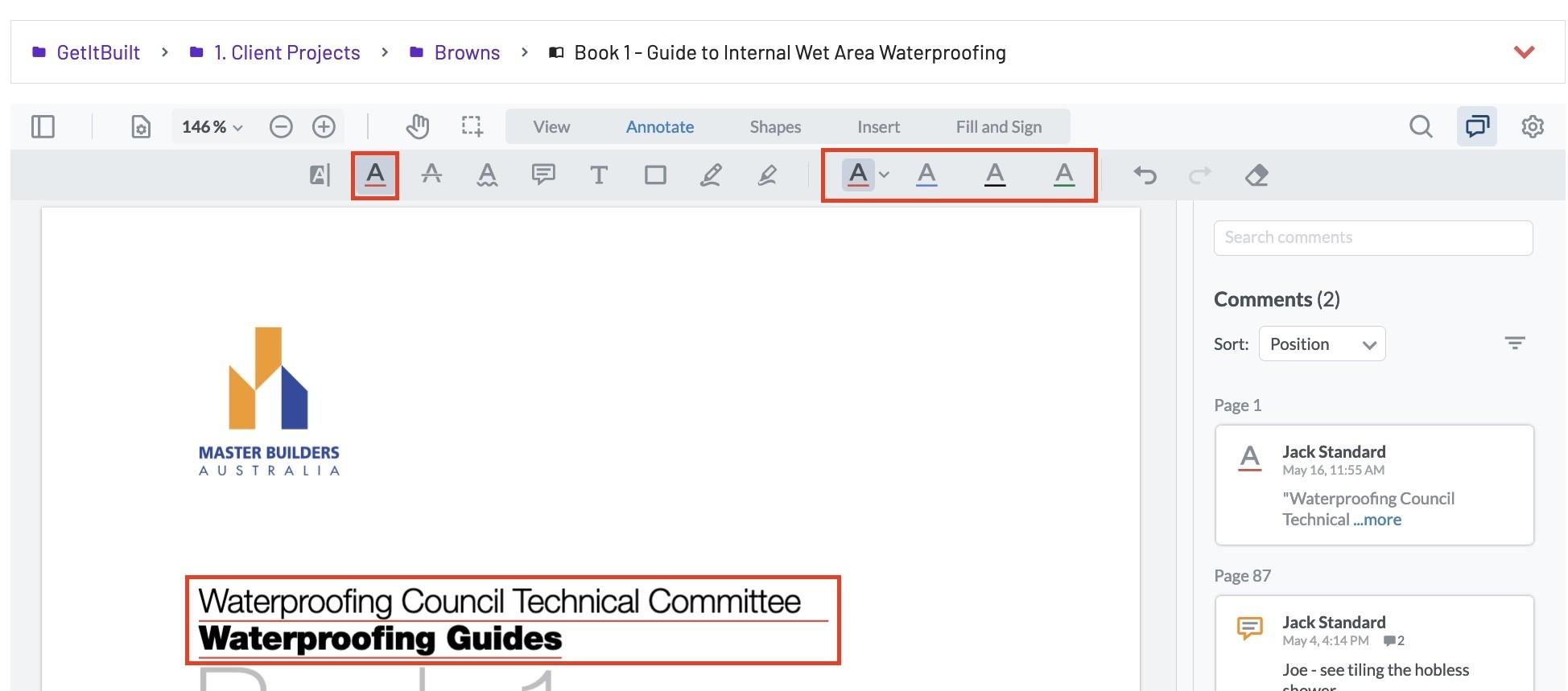
5. To change the underline colour and opacity, select the Underline Tool dropdown. Select custom to create your own colour.
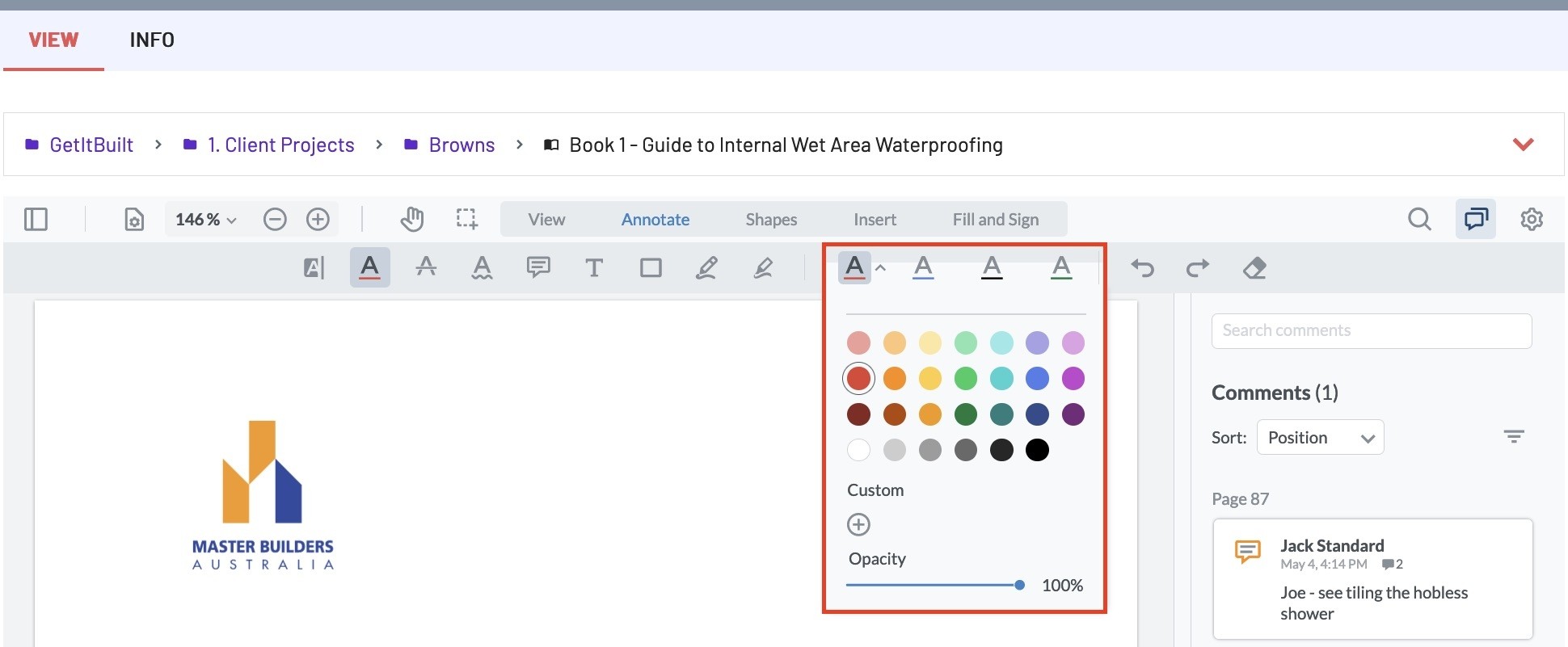
6. To strikeout a document select the Strikeout tool and click and drag over the text you want to strikeout.
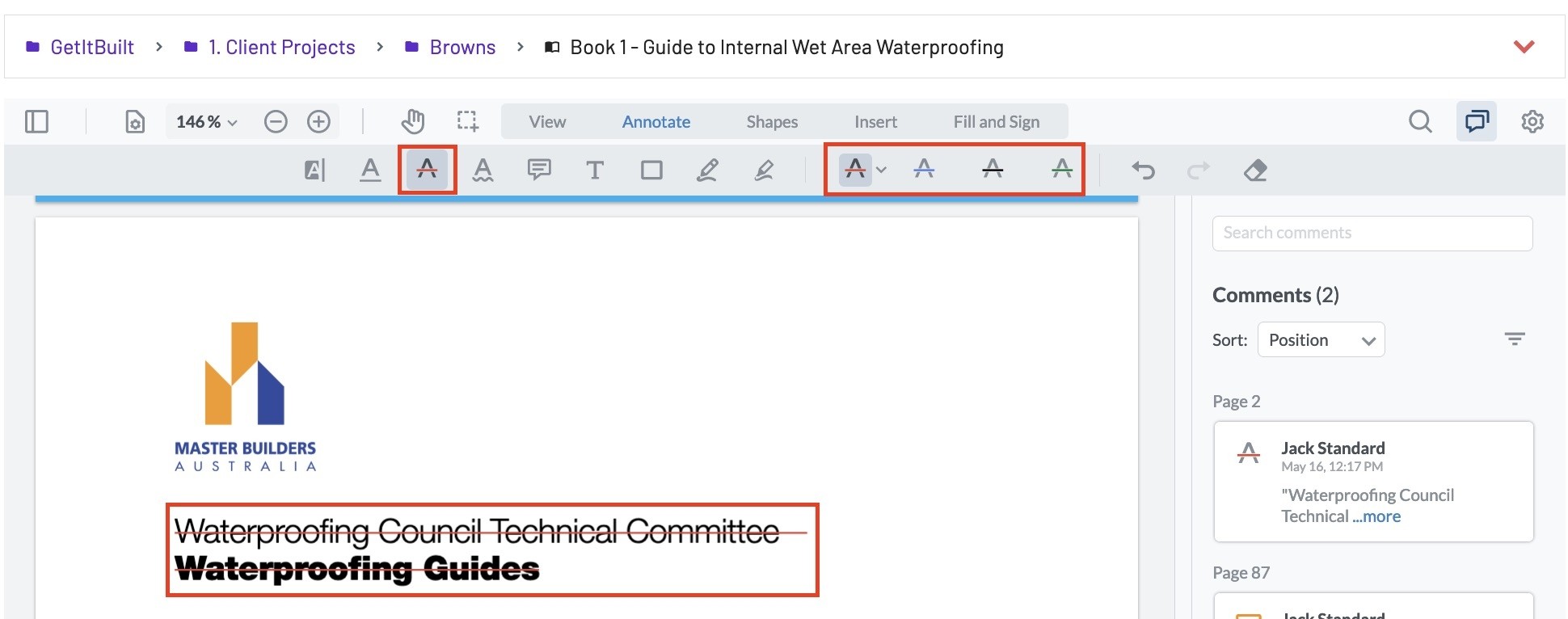
7. To change the strikeout colour and opacity, select the Strikeout tool dropdown. Select custom to create your own colour.
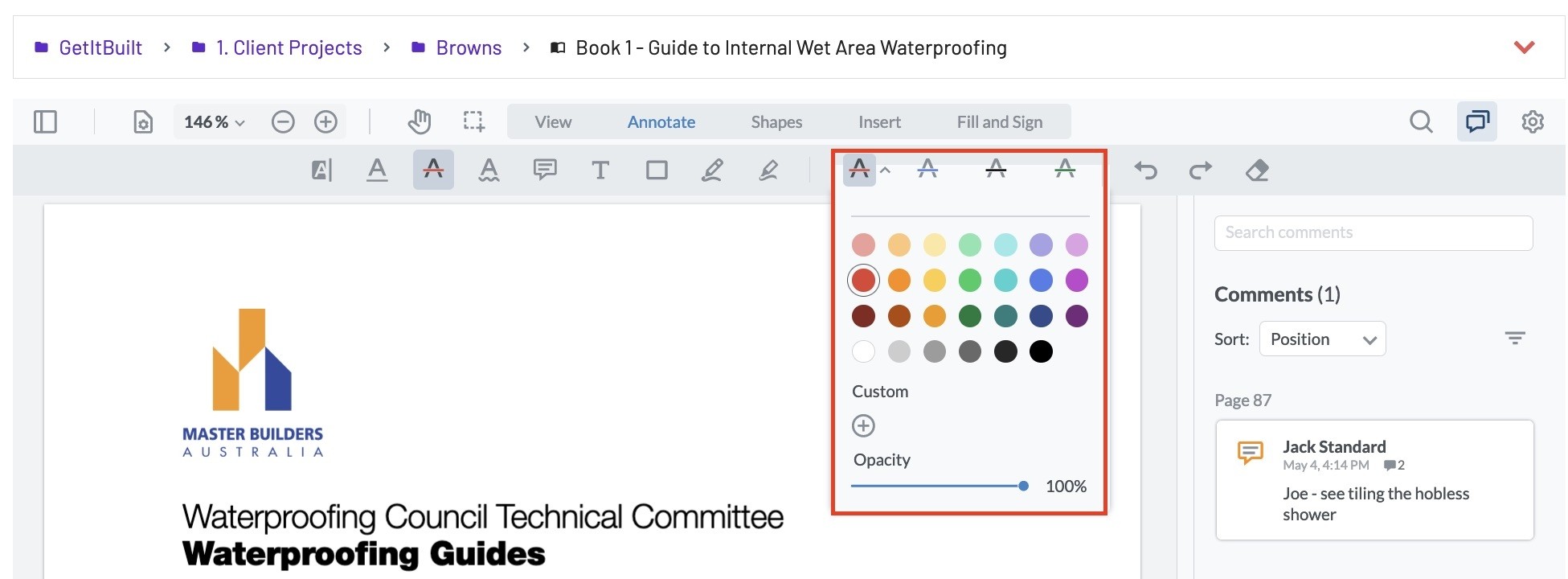
8. To squiggly underline a document select the Squiggly Underline tool and click and drag over the text you want to squiggle.
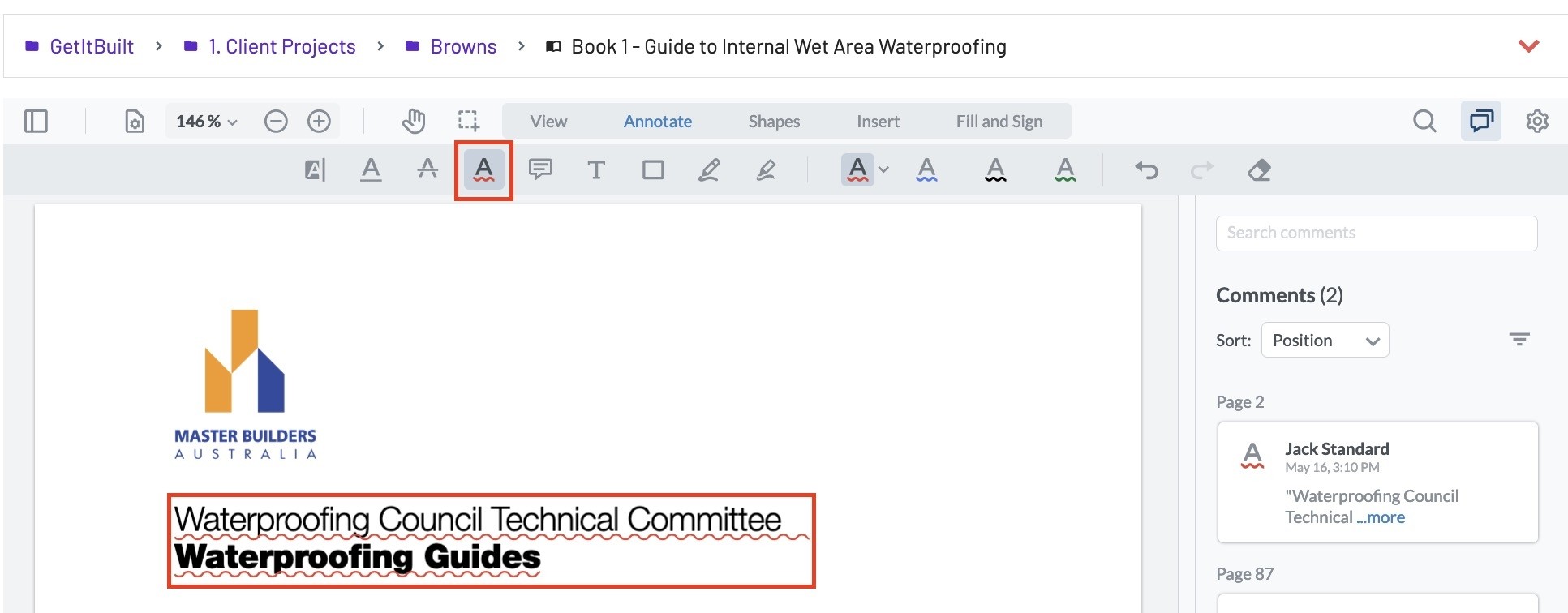
9. To change the underline colour and opacity, select the Squiggly Underline tool dropdown. Select custom to create your own colour.
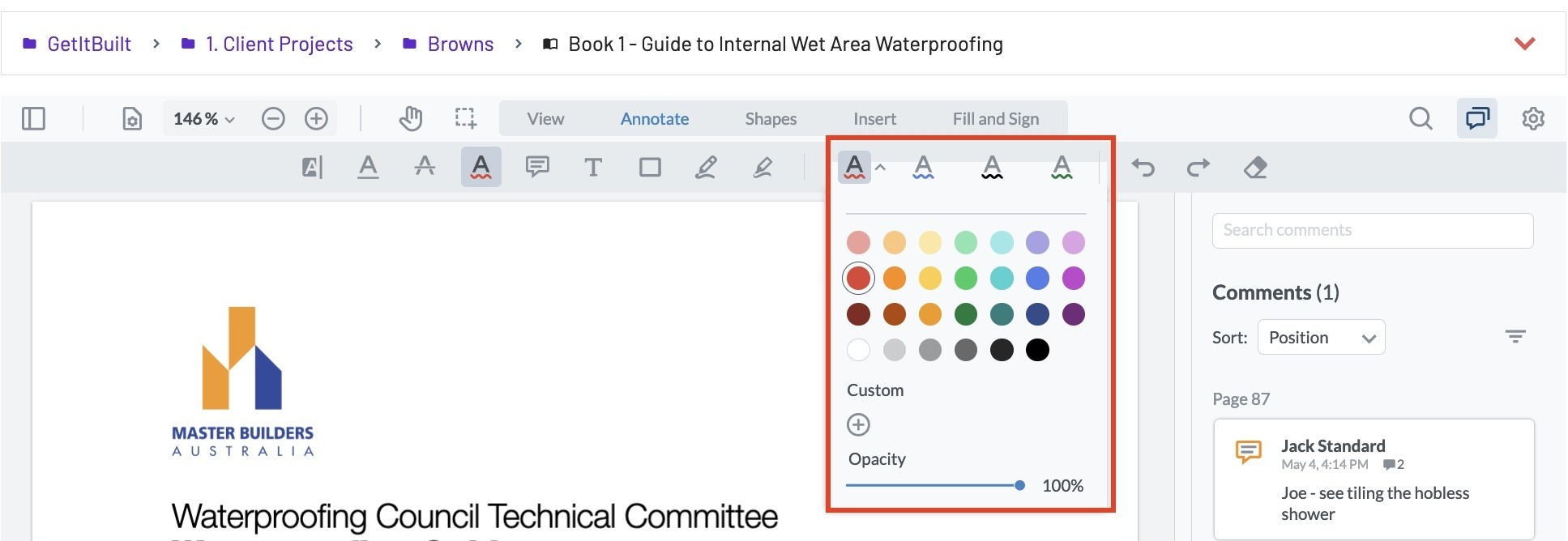
10. To notate a document select the Note tool and click on the document where you want to notate.
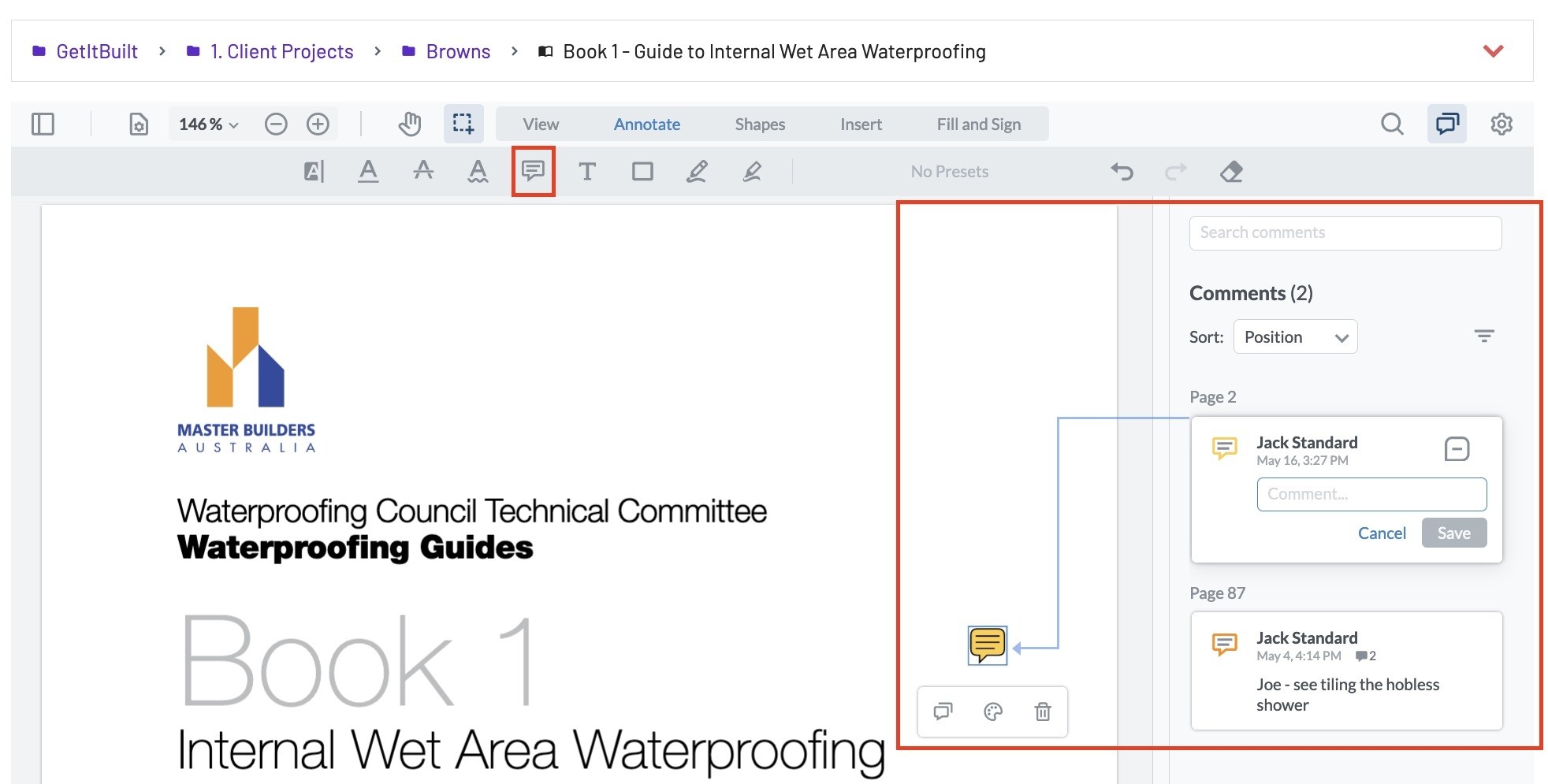
11. To change the note’s colour and opacity, select the Note Tool Dropdown. Select custom to create your own colour.
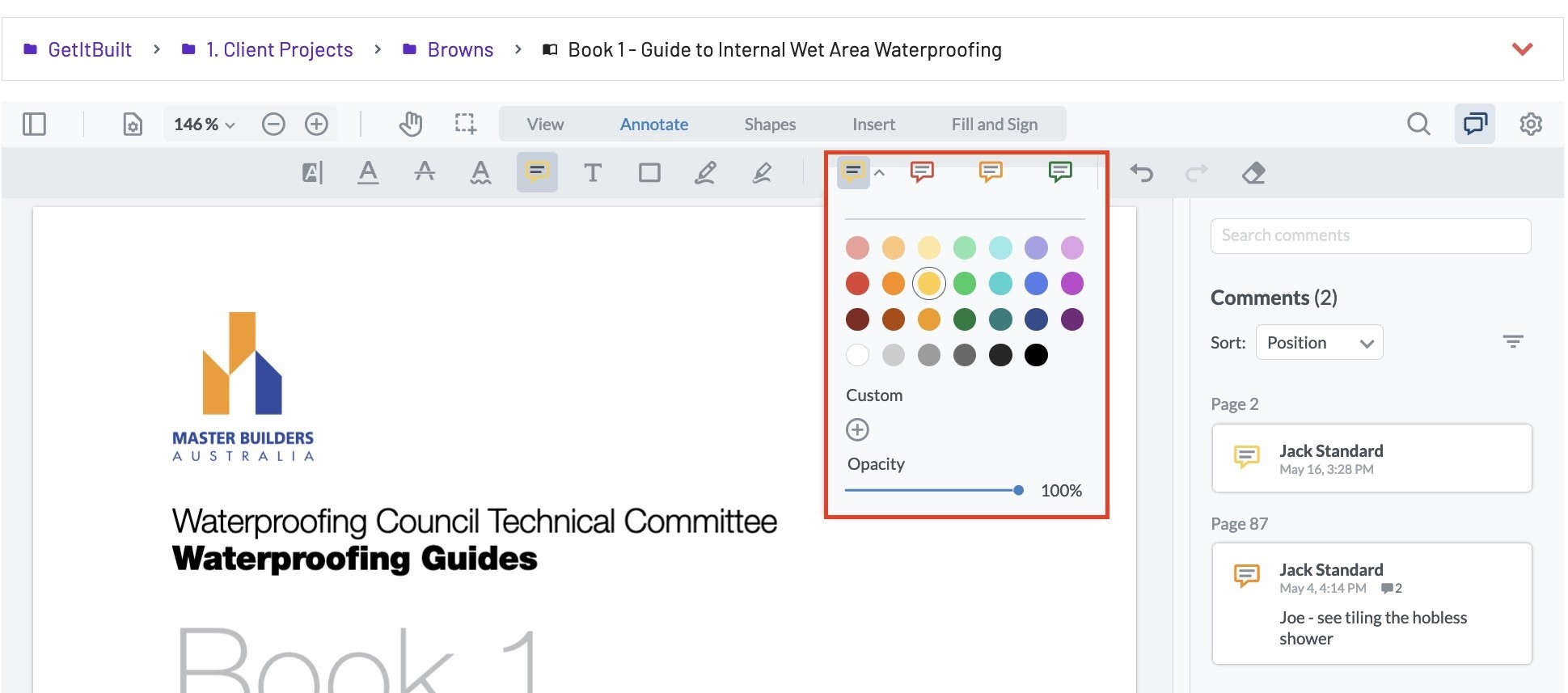
12. To add a free text box to the document select the Free Text tool and click on the document where you want to place the box.
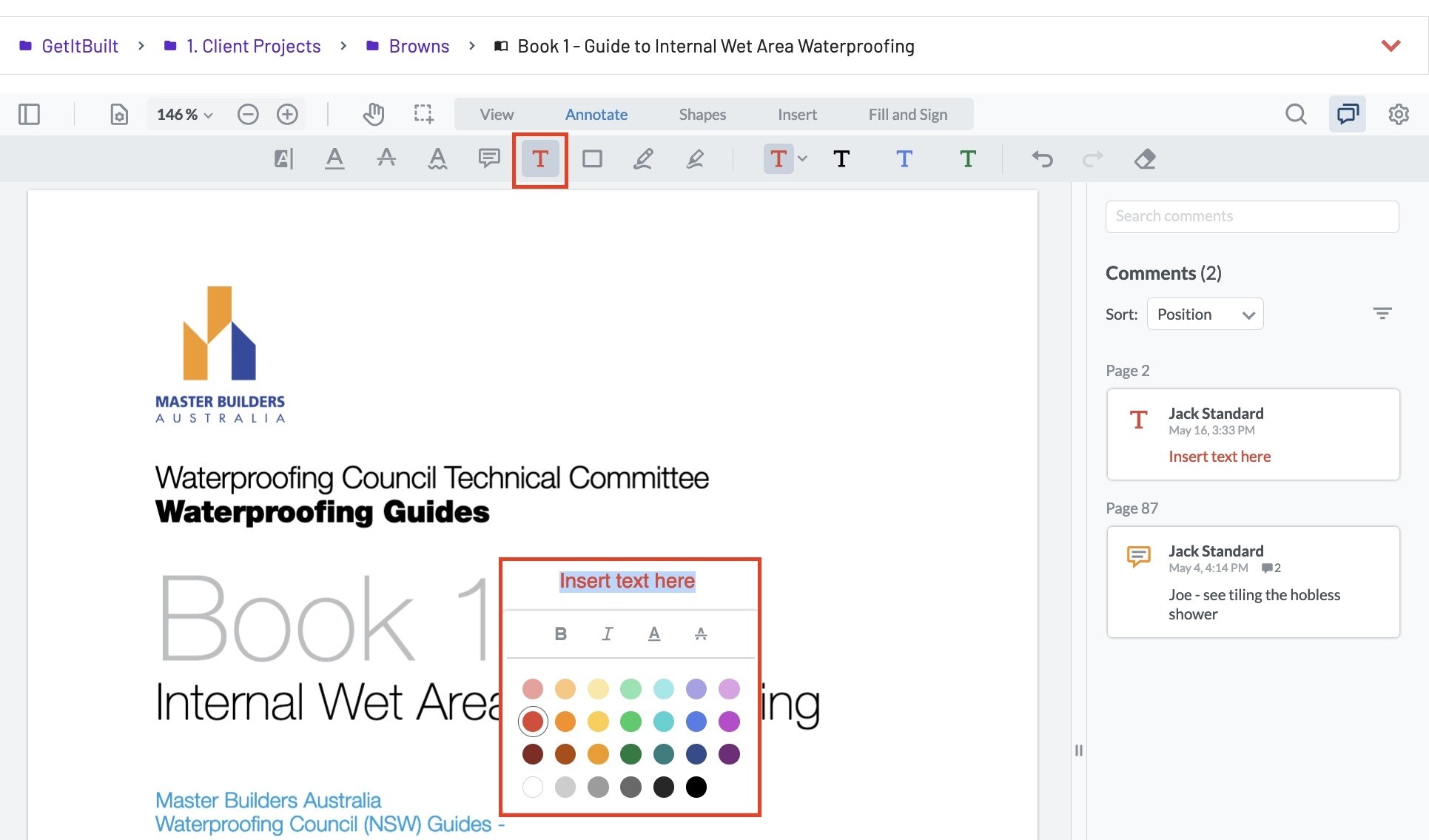
13. Drop down options will appear under the box, with the choice to edit the text or change the font colour. To change the text box’s font, font size, alignment, formatting, font colour and opacity, or fill the text box, select the Free Text tool dropdown.
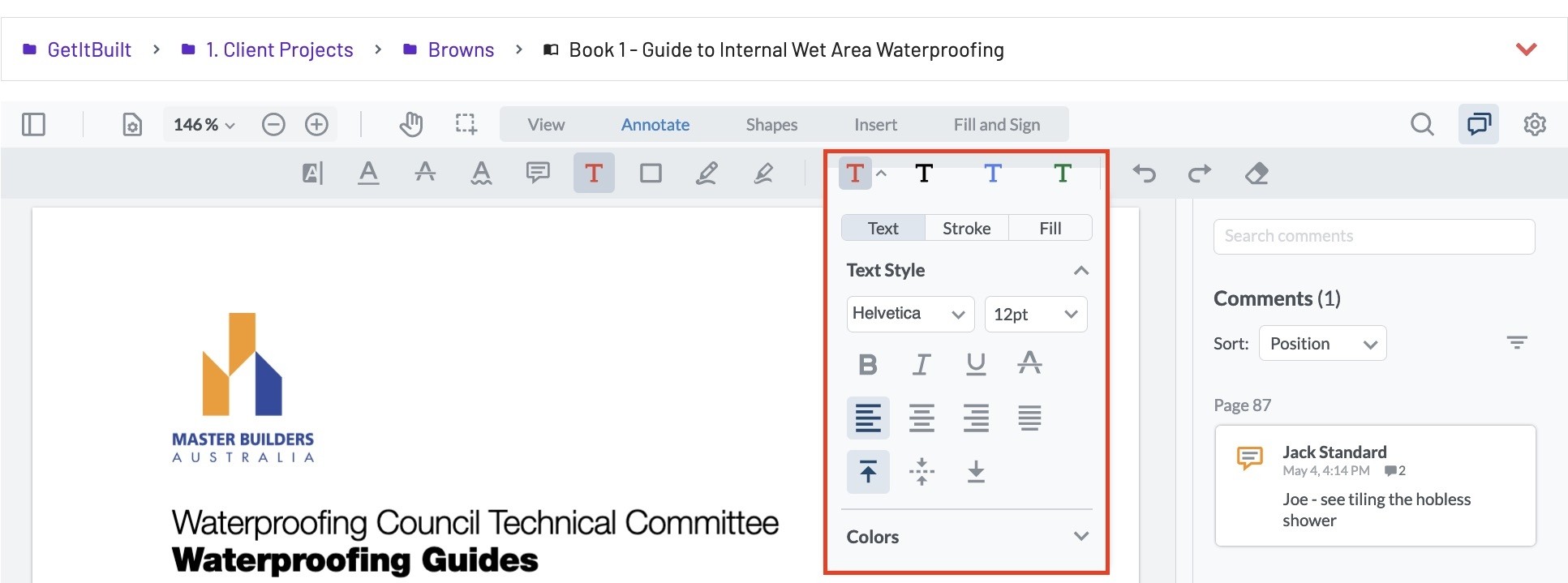
14. To add a rectangle to a document select the Rectangle tool and click on the document where you want to add the shape.
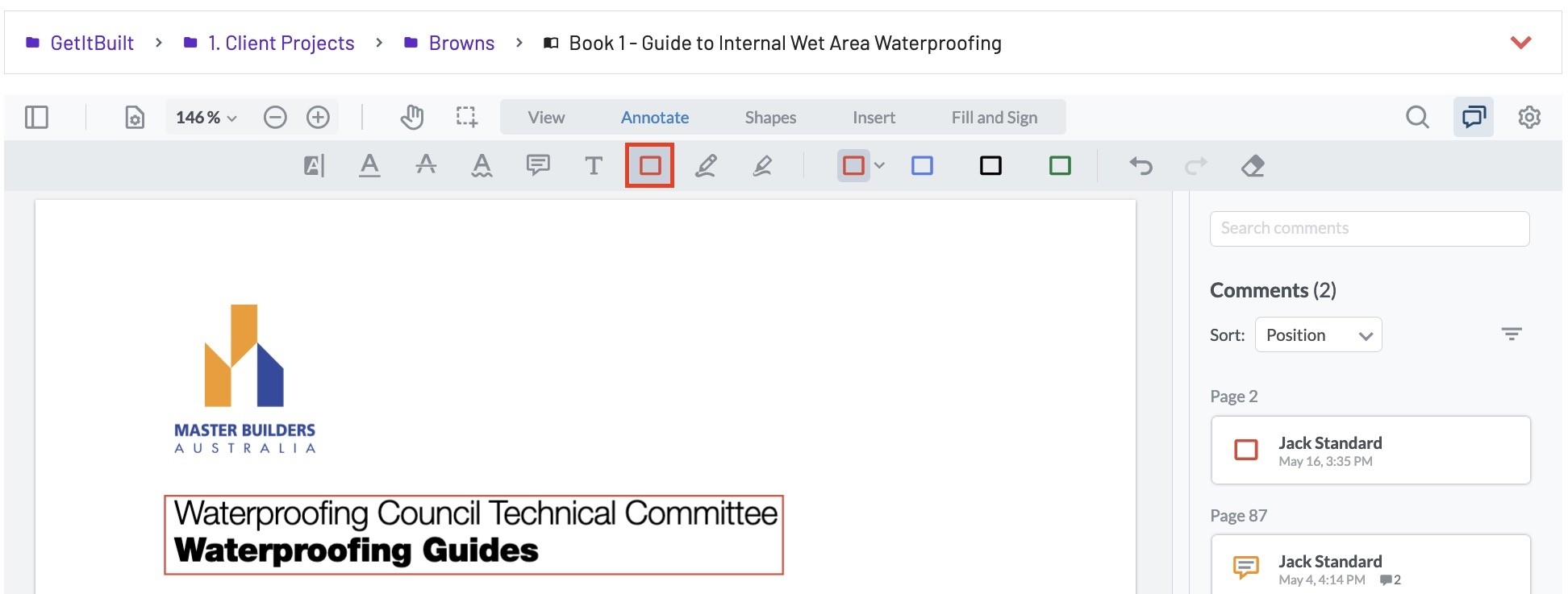
15. To change the rectangle’s colour and opacity, style, or fill the rectangle with colour, select the Rectangle tool dropdown. Select custom to create your own colour.
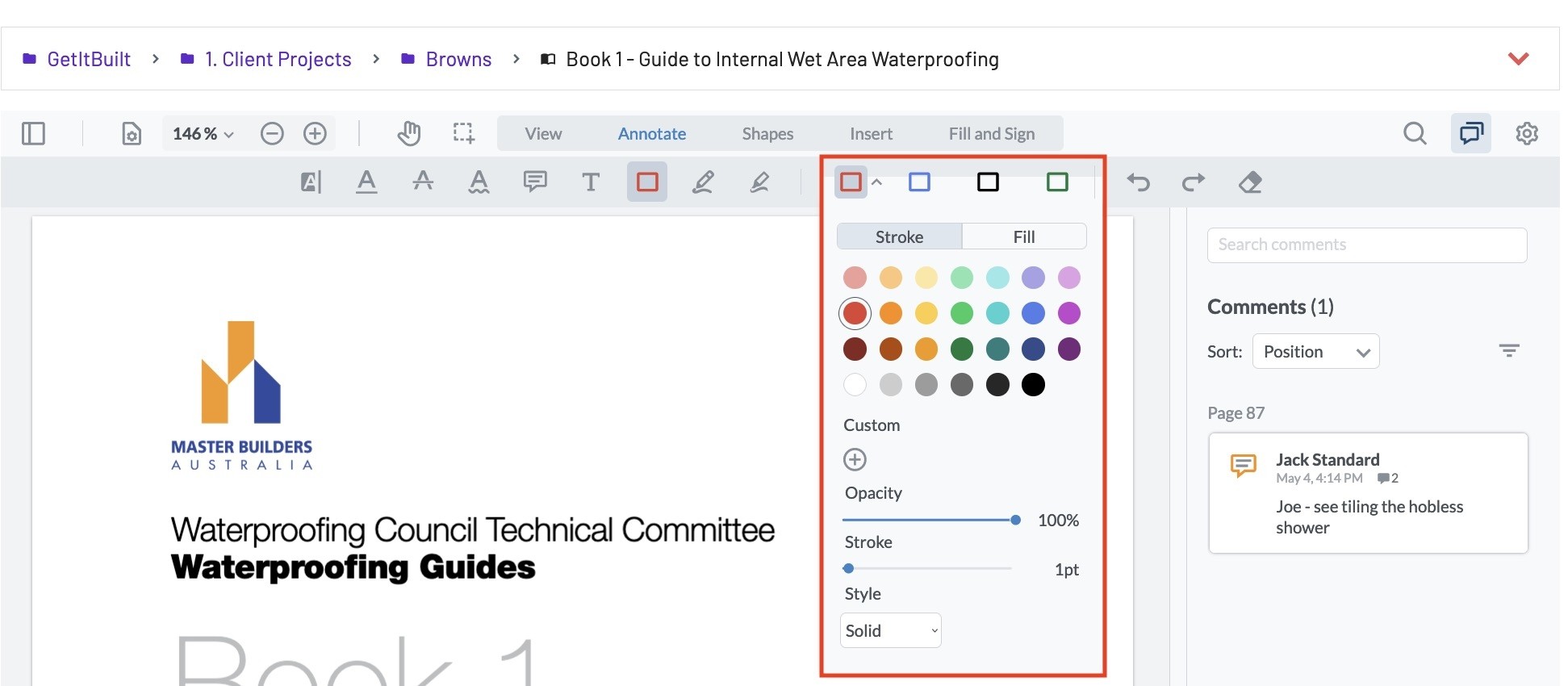
16. To draw in free hand select the Free Hand tool and draw on the document wherever you like.
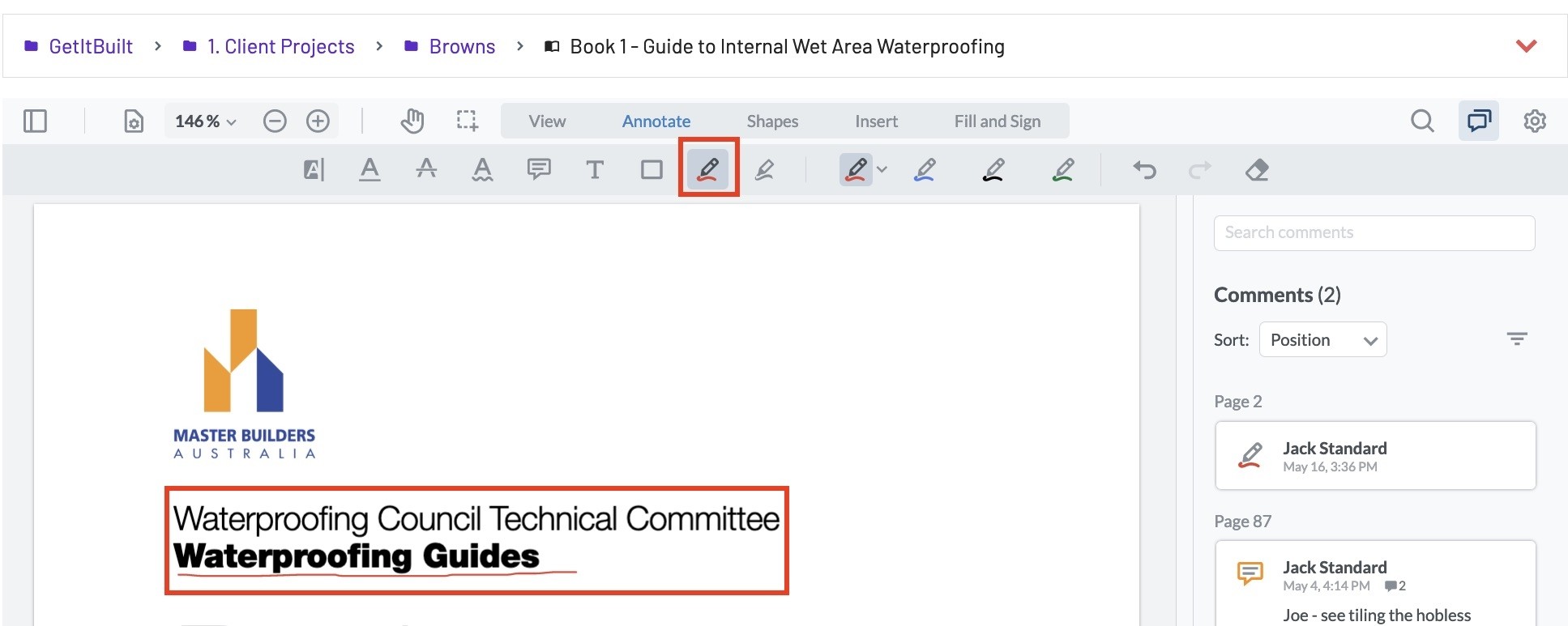
17. To change the colour, opacity, or size of the stroke, select the Free Hand tool dropdown. Select custom to create your own colour.
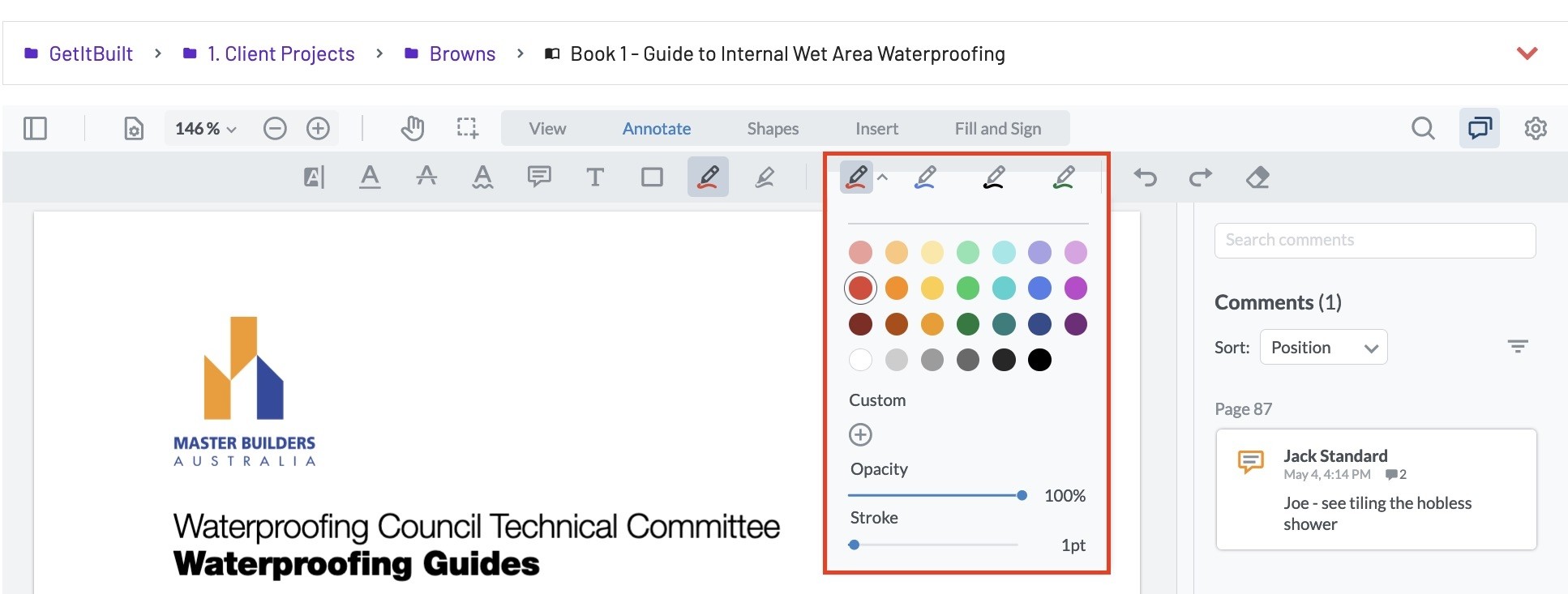
18. To highlight in free hand select the Free Hand Highlight tool and draw on the document wherever you like.
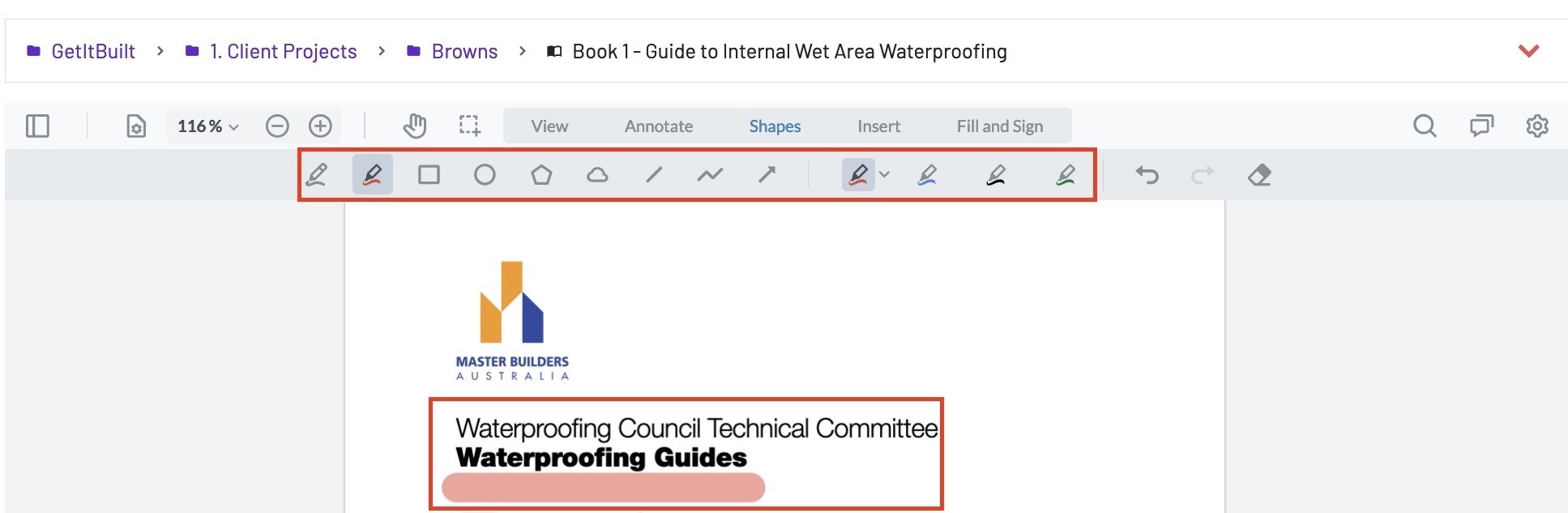
19. To change the colour, opacity, or size of the stroke, select the Free Hand Highlight tool dropdown. Select custom to create your own colour.