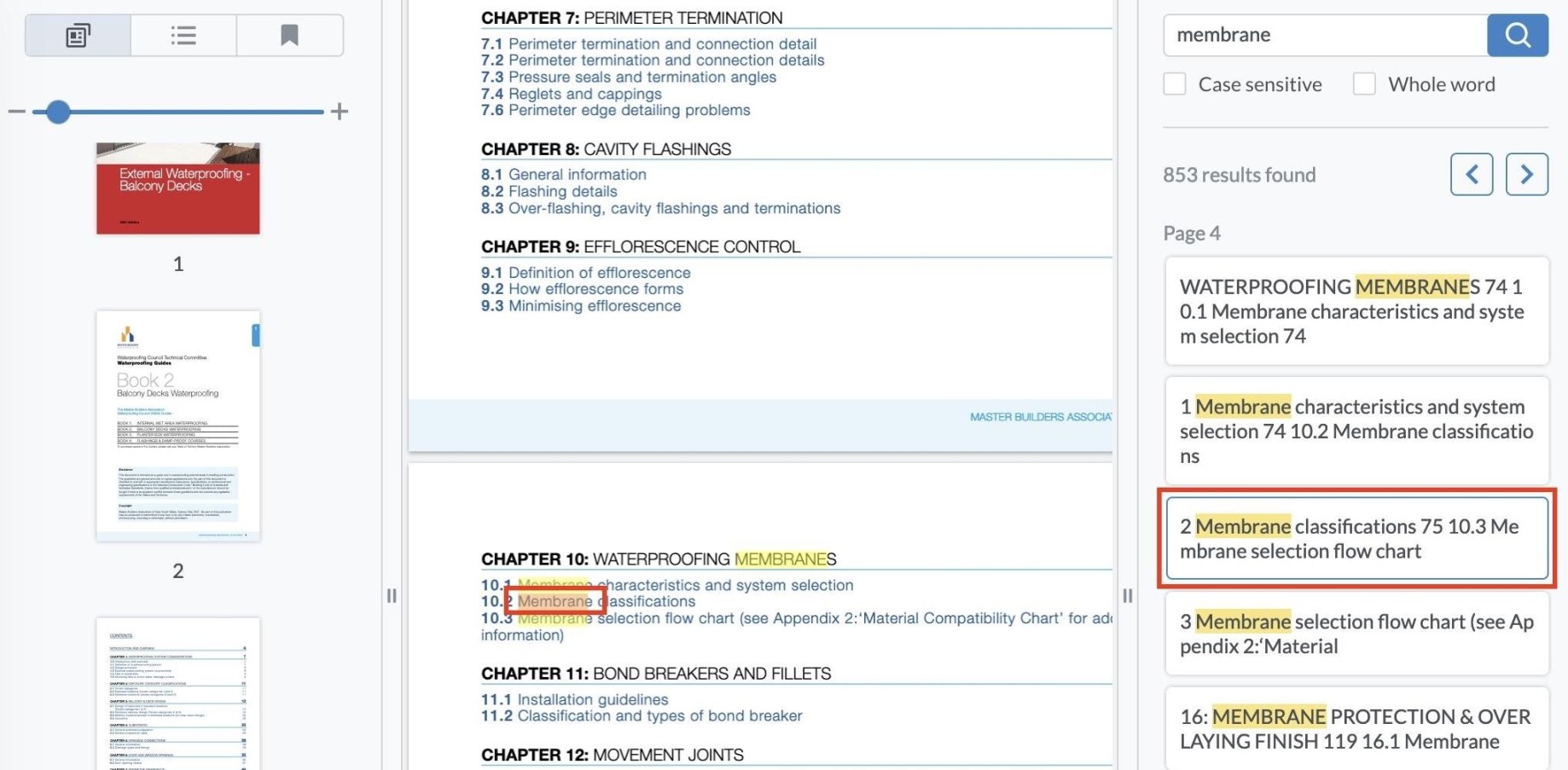View and Search a document in myBIG
Learn how to switch between Desktop and Mobile versions of a document, expand DocViewer to Full Screen, Scroll or Pan a document, Enlarge Text, change the View of a document, choose Page Numbers in a document, Search a document, learn about the Side Bar, and Search in the DocViewer.
1. All the information displayed on myBIG is the same regardless whether you access a document with a desktop, tablet, or mobile. But there are a few small differences in menu options. Full Screen mode in the DocViewer is not available on tablets or a mobile. Dark Mode is not available on a mobile.
2. To expand to Full Screen in the DocViewer, in the top right corner of the DocViewer, click the cog tool and select Full Screen. This option is not available on a mobile phone.
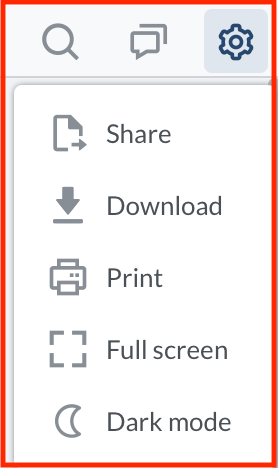
3. To Scroll or Pan a document, click anywhere in the document and use the scroll wheel on the mouse to scroll the document. You may also use the up and down arrows on a keyboard. If you are using a tablet or mobile device you may use your finger to scroll through the document.
4. To enlarge the text in the DocViewer, use the + or –. Click on + to enlarge the text; click on – to reduce the text. You can also click on the drop down tool by the current size and pick from any of the present values listed.
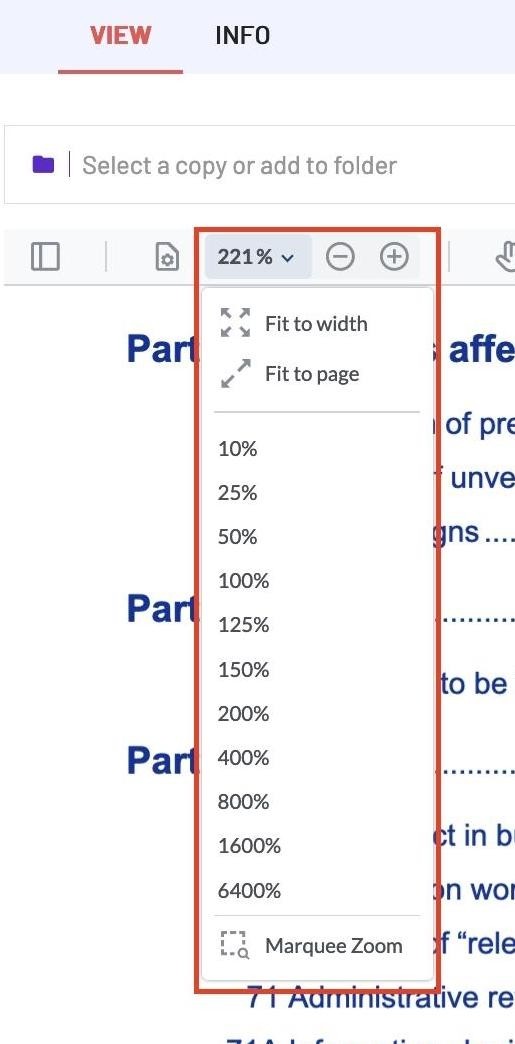
5. Document settings allow you to choose the Viewing options for the document.
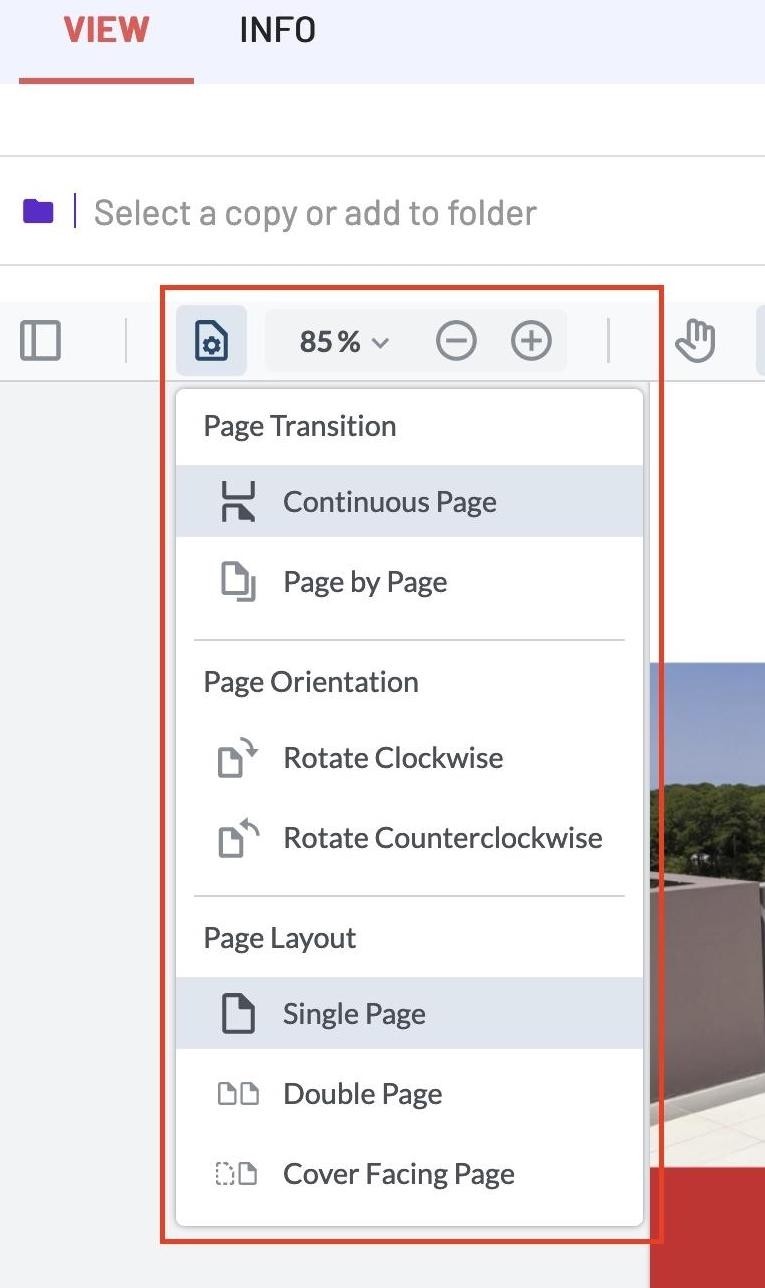
6. The page number you are on and the total number of pages in the document is identified at the bottom of the DocViewer. Highlight the number before the / symbol and enter the page number you wish to view. Click enter. The up and down arrows will also navigate through the pages.
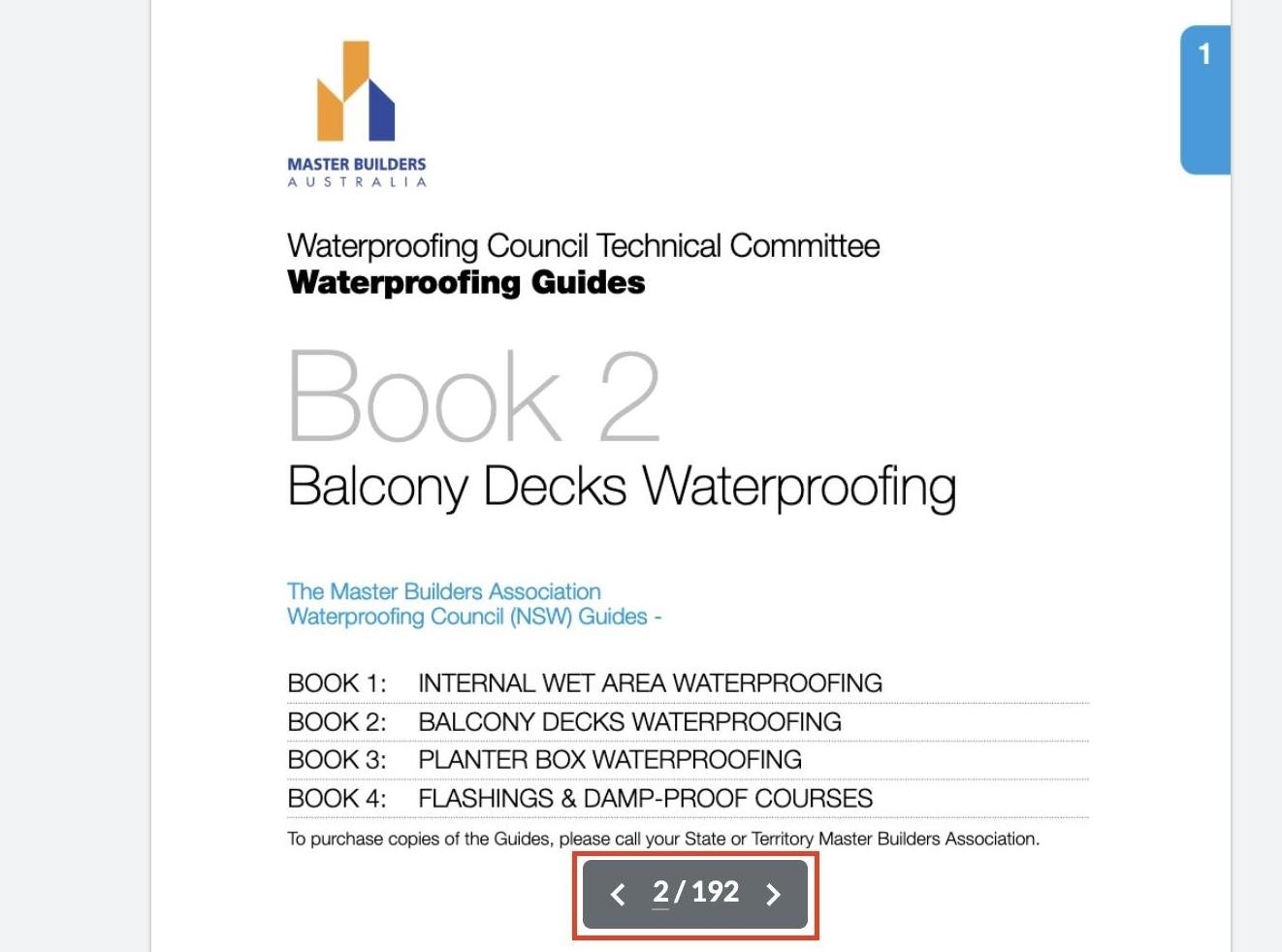
7. On a mobile device, the page number you are on and the total number of pages in the document is identified at the bottom of the DocViewer. Select the number before the / symbol and enter the page number you wish to view. Tap return. You may also use the < > arrows to move one page at a time.
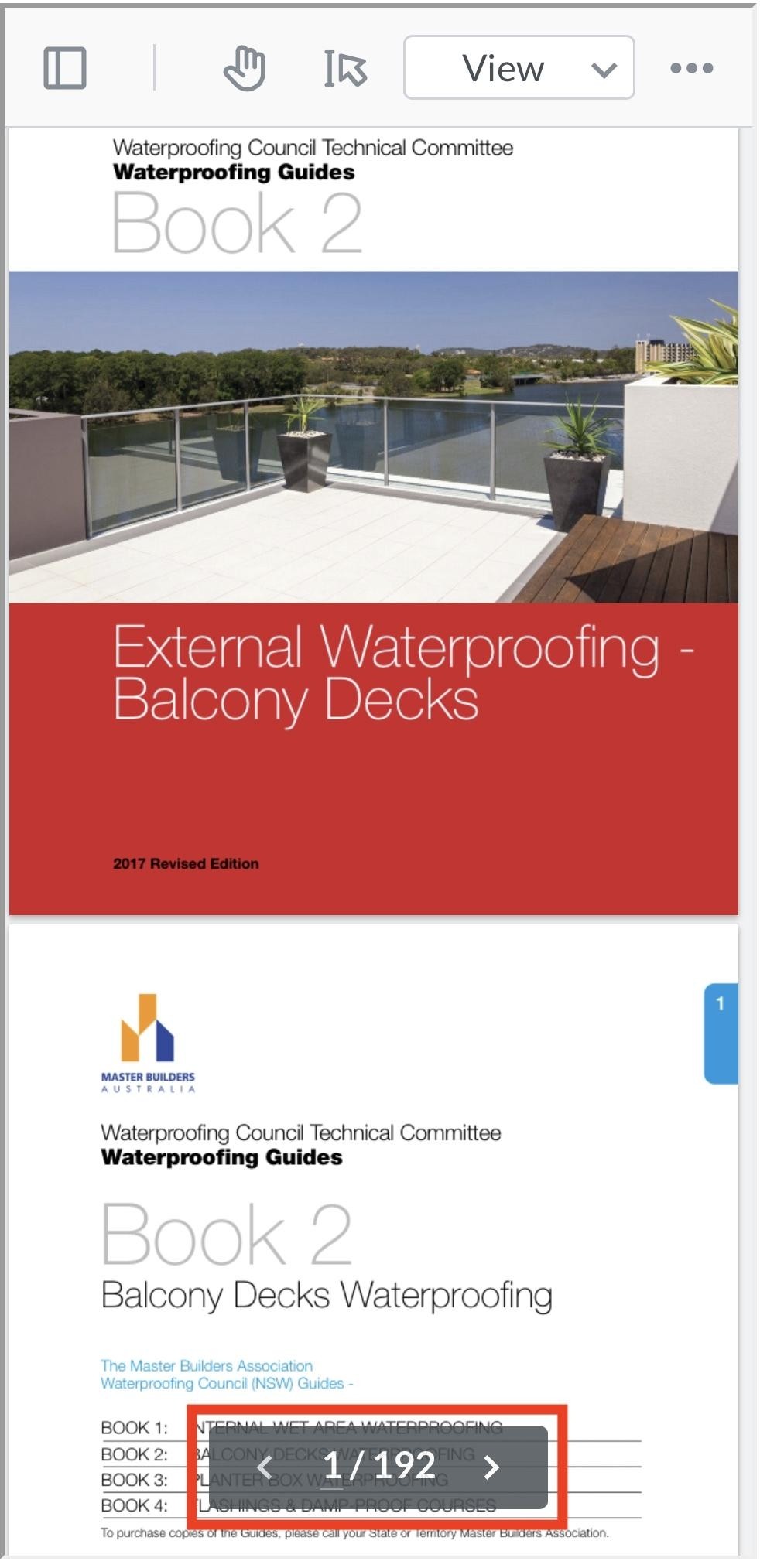
8. The search results will be highlighted on every page of a document your search term has found. Click ‘show’ and the results will drop down. Click or tap the results page you select and myBIG will direct to this page in the DocViewer. Click on the item title ('Book 2 - Guide to External Waterproofing - Balcony Decks) and myBIG will direct to the item page (see below).
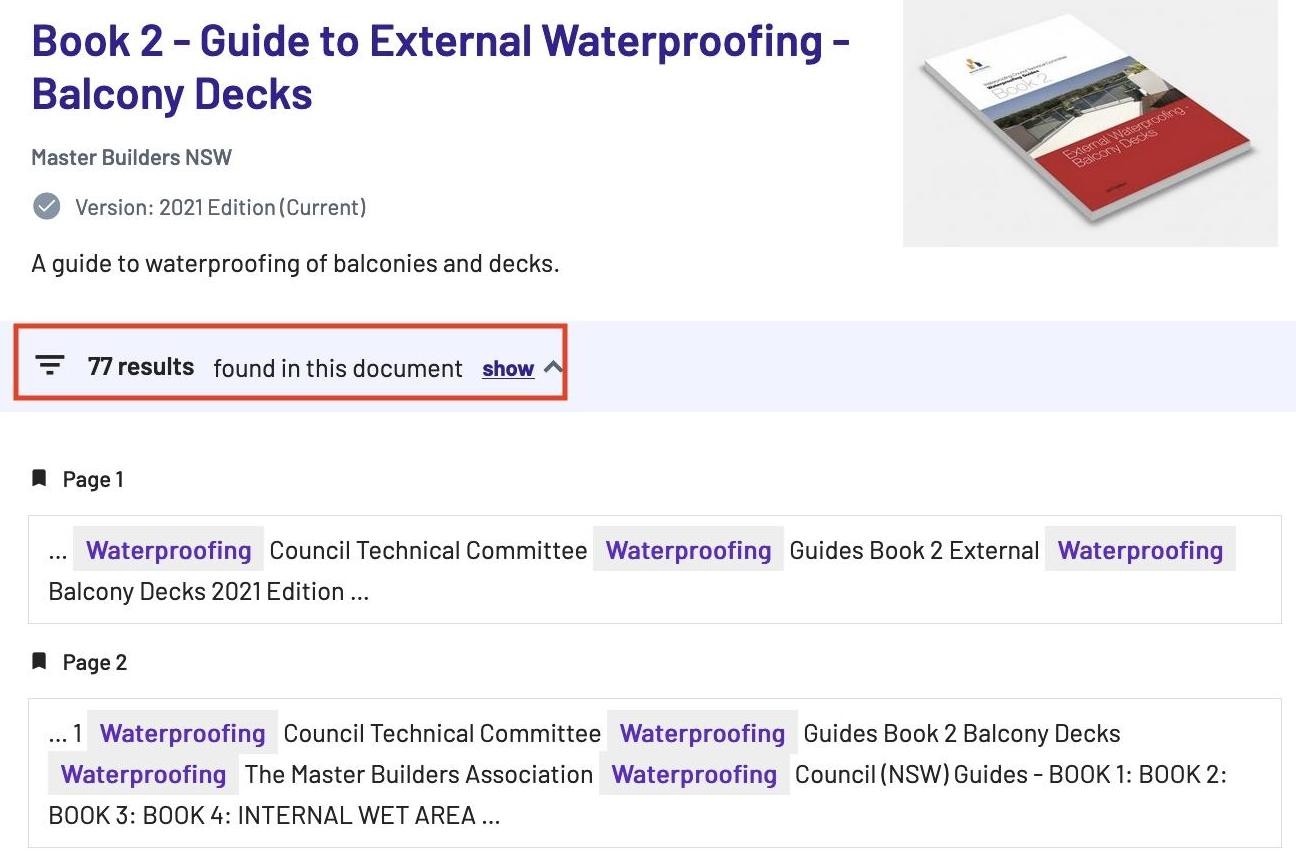
9. The DocViewer Side Bar enables you to view document thumbnails, the table of contents, and bookmark important pages.
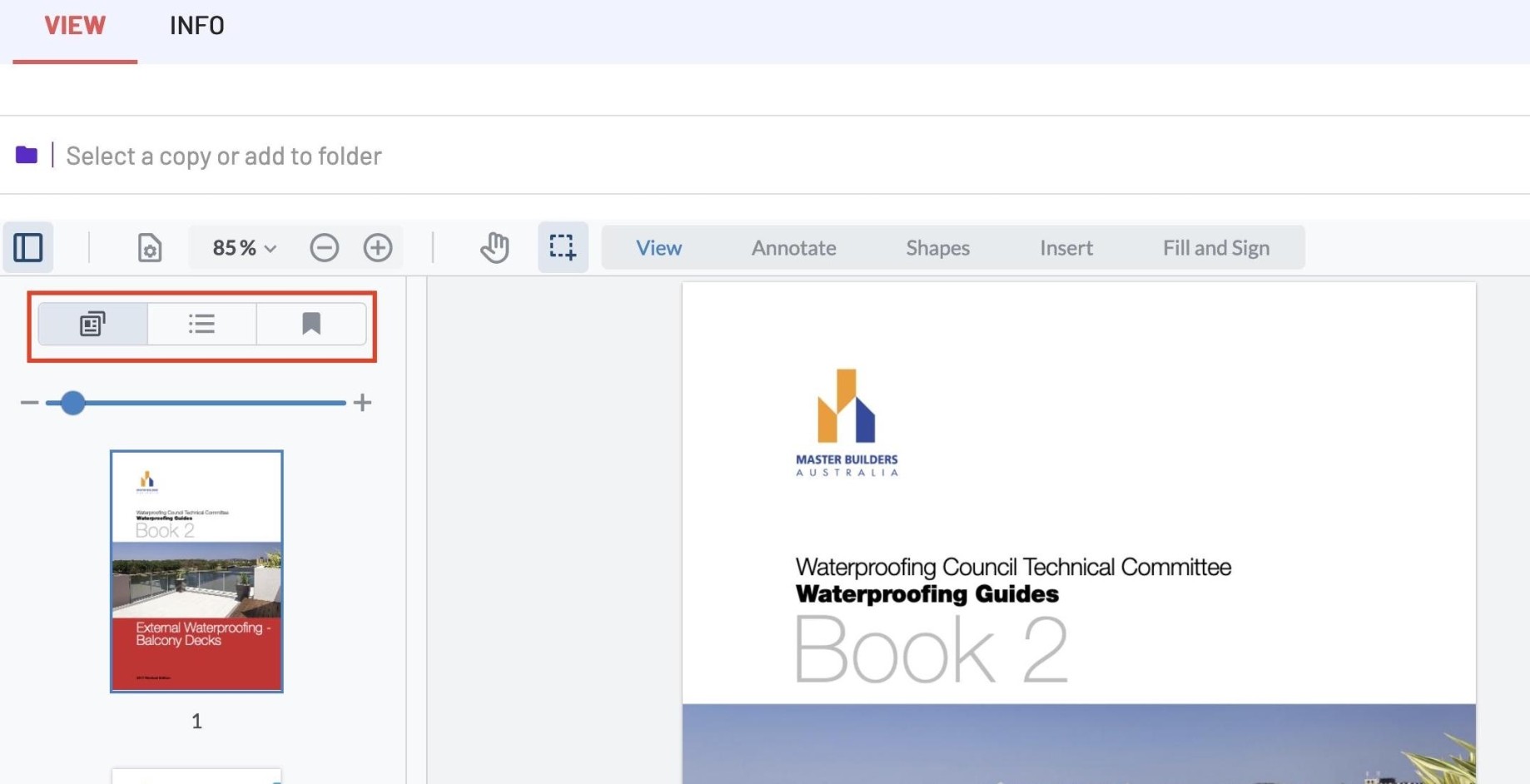
10. To search in the DocViewer, use the Search tool in the DocViewer. The search results will be highlighted on every page of the document your search term has found. Click or tap the < > buttons to navigate through the results.
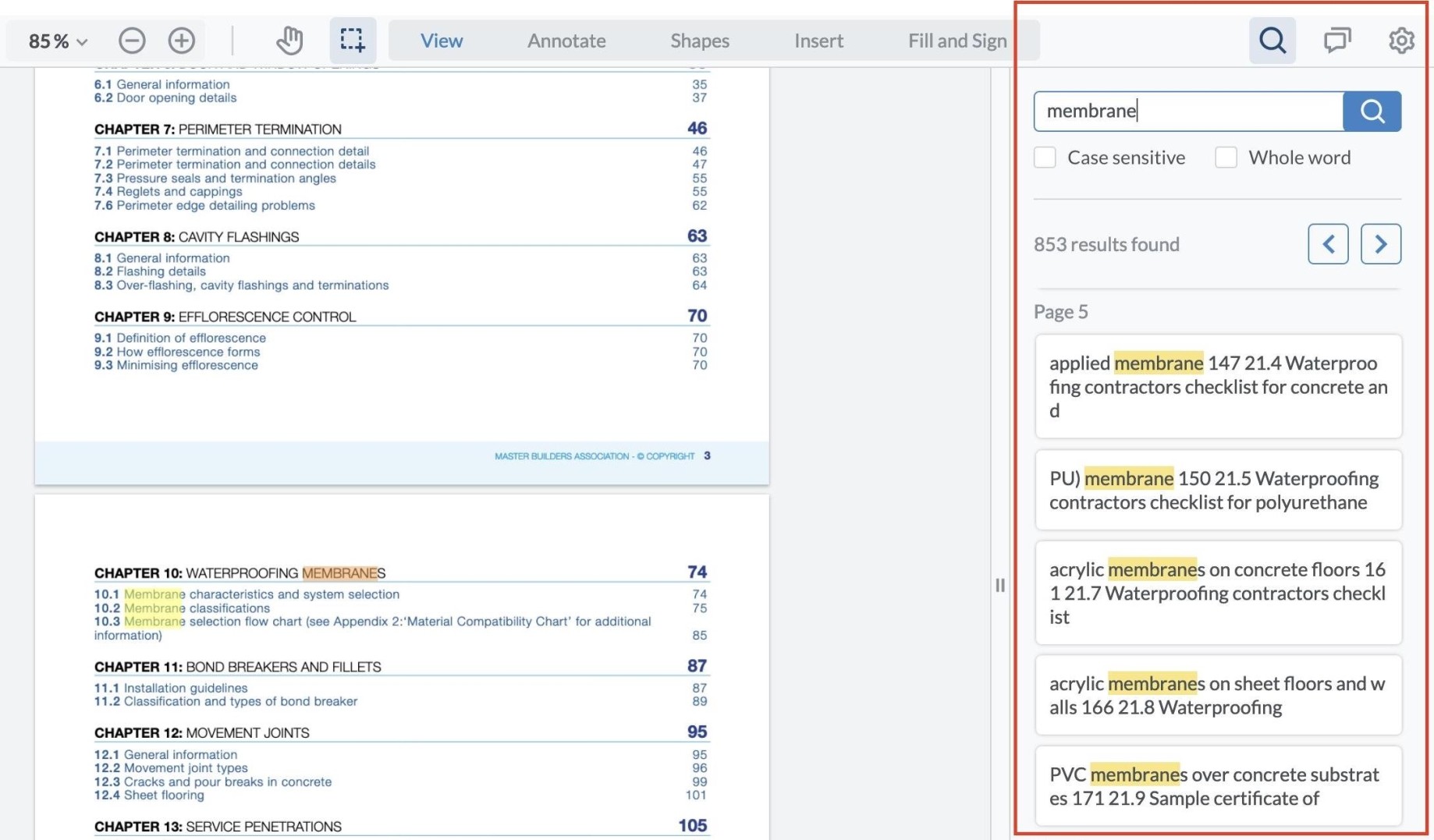
11. Click or tap the selected box and myBig will direct to the page in the document.