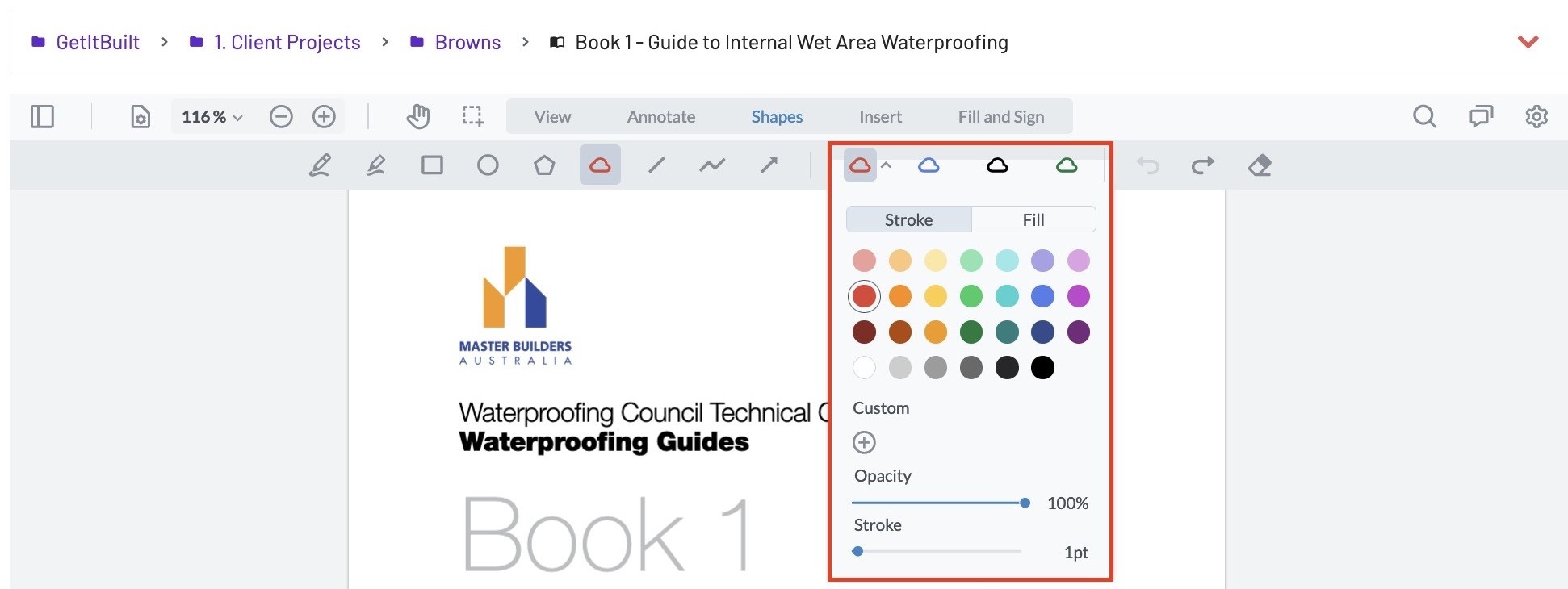Shapes Toolbar help
Use Shapes to Freehand Draw, Freehand Highlight, add a Rectangle, Circle, Polygon, Cloud, Line, Freehand Line, or Arrow.

1. To draw in freehand select the Free Hand tool and draw on the document wherever you like.
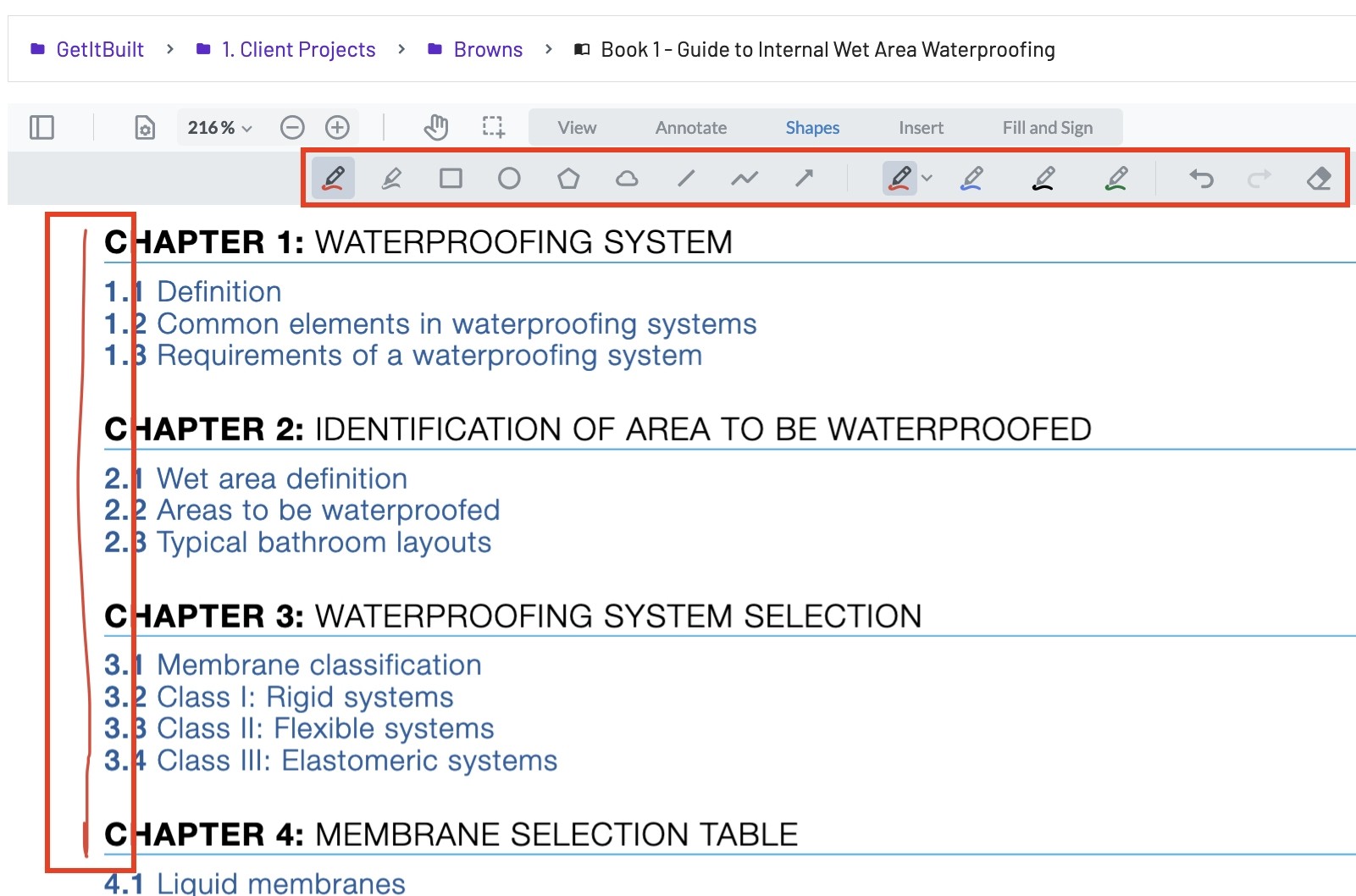
2. To change the colour, opacity, or size of the stroke, select the Free Hand tool dropdown. Select custom to create your own colour.
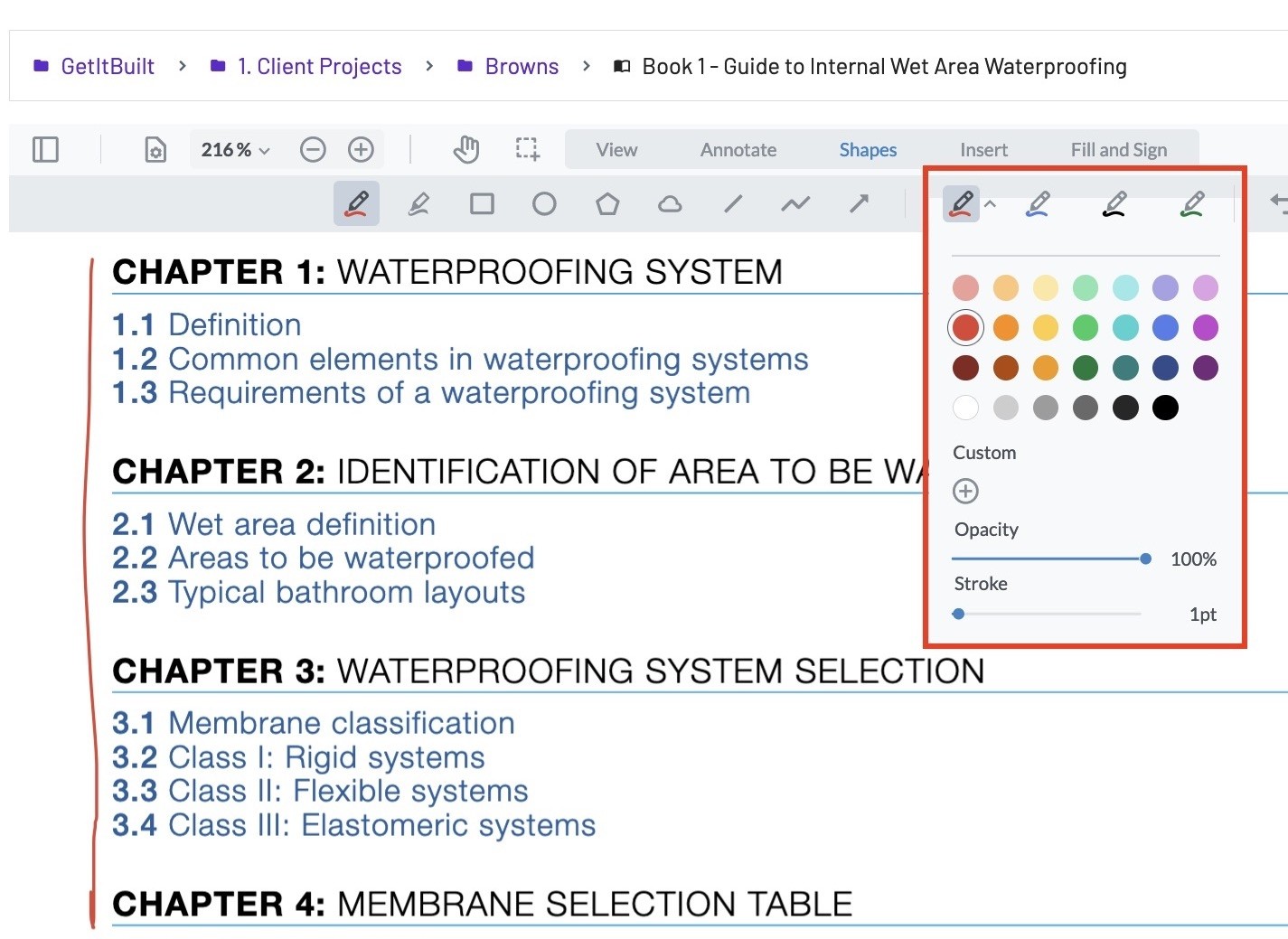
3. To highlight in freehand select the Free Hand Highlight tool and draw on the document wherever you like.
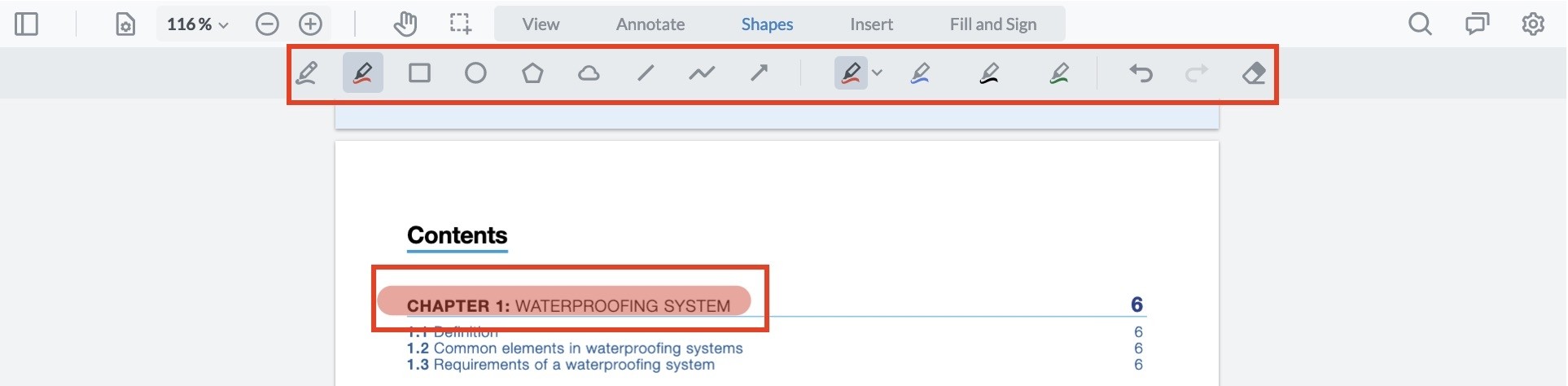
4. To change the colour, opacity, or size of the stroke, select the Free Hand Highlight tool dropdown. Select custom to create your own colour.
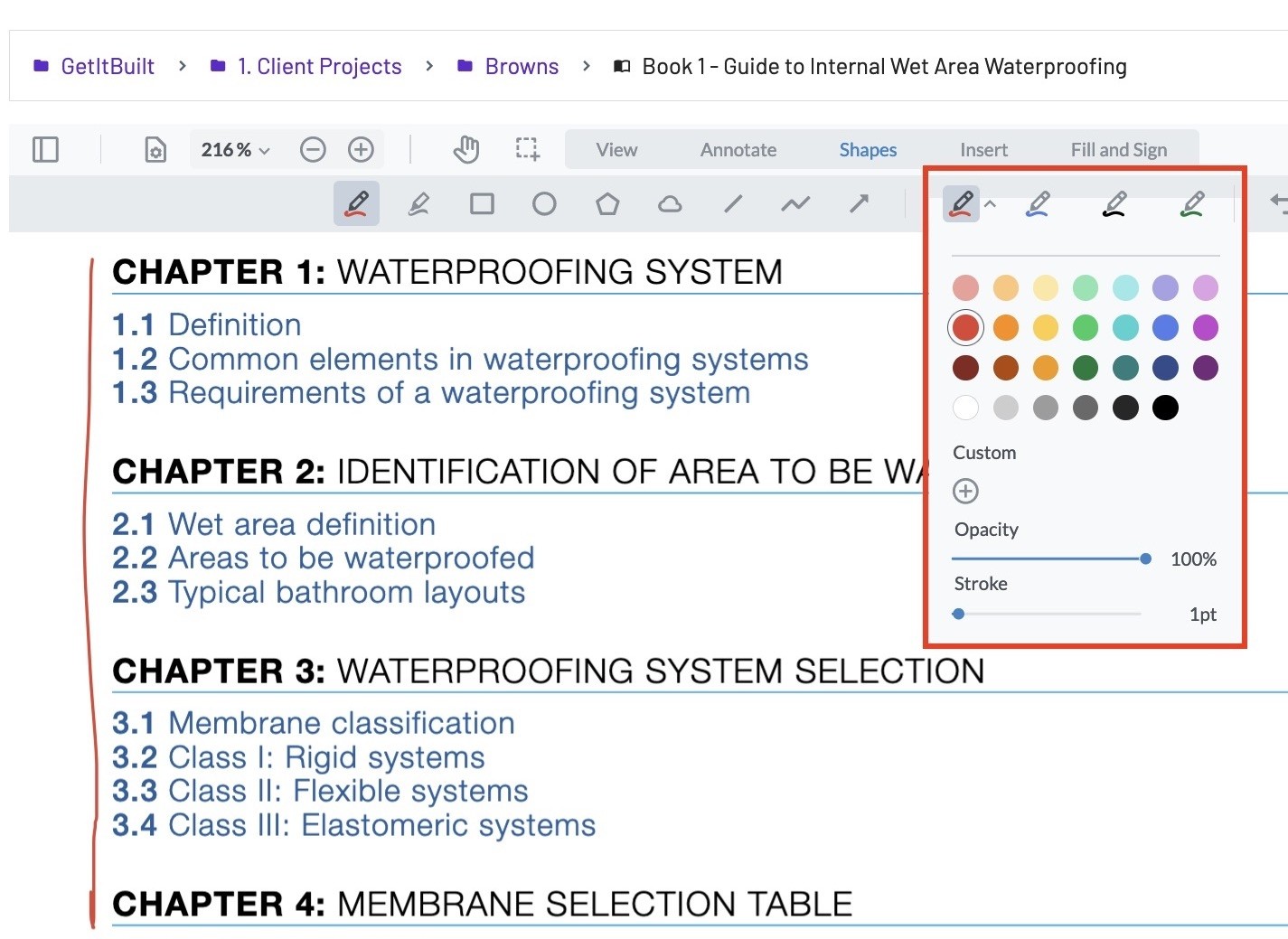
5. To add a rectangle to a document select the Rectangle tool and click on the document where you want to add the shape.
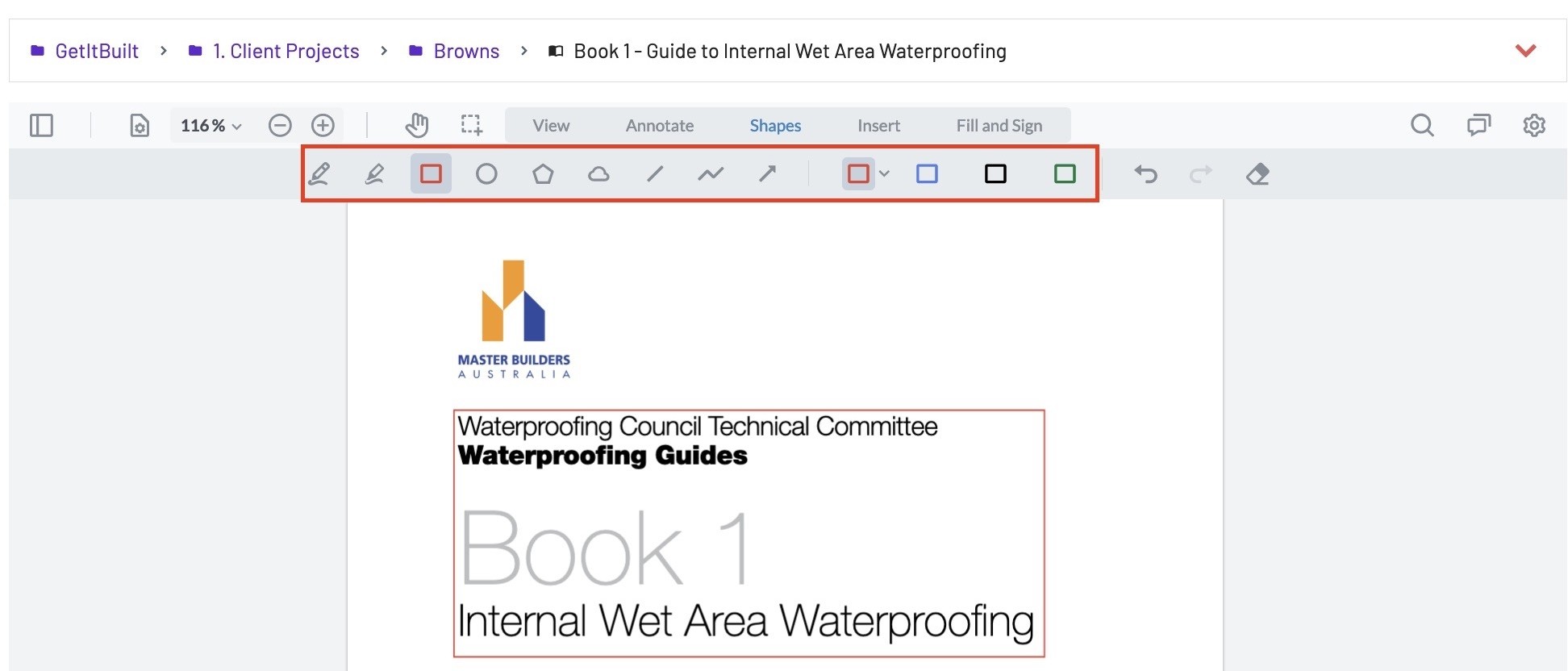
6. To change the rectangle’s colour and opacity, style, or fill the rectangle with colour, select the Rectangle tool dropdown. Select custom to create your own colour.
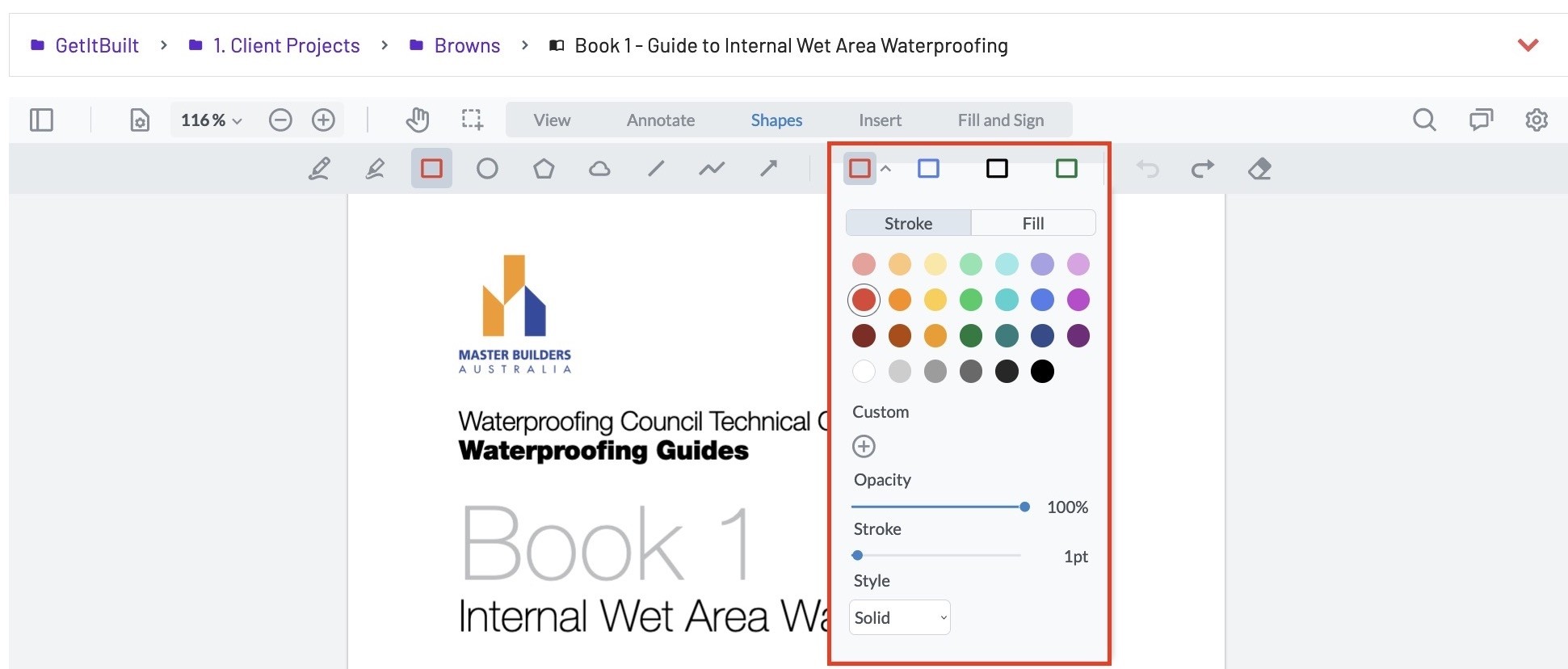
7. To add a circle to a document select the Circle tool and click on the document where you want to add the shape.
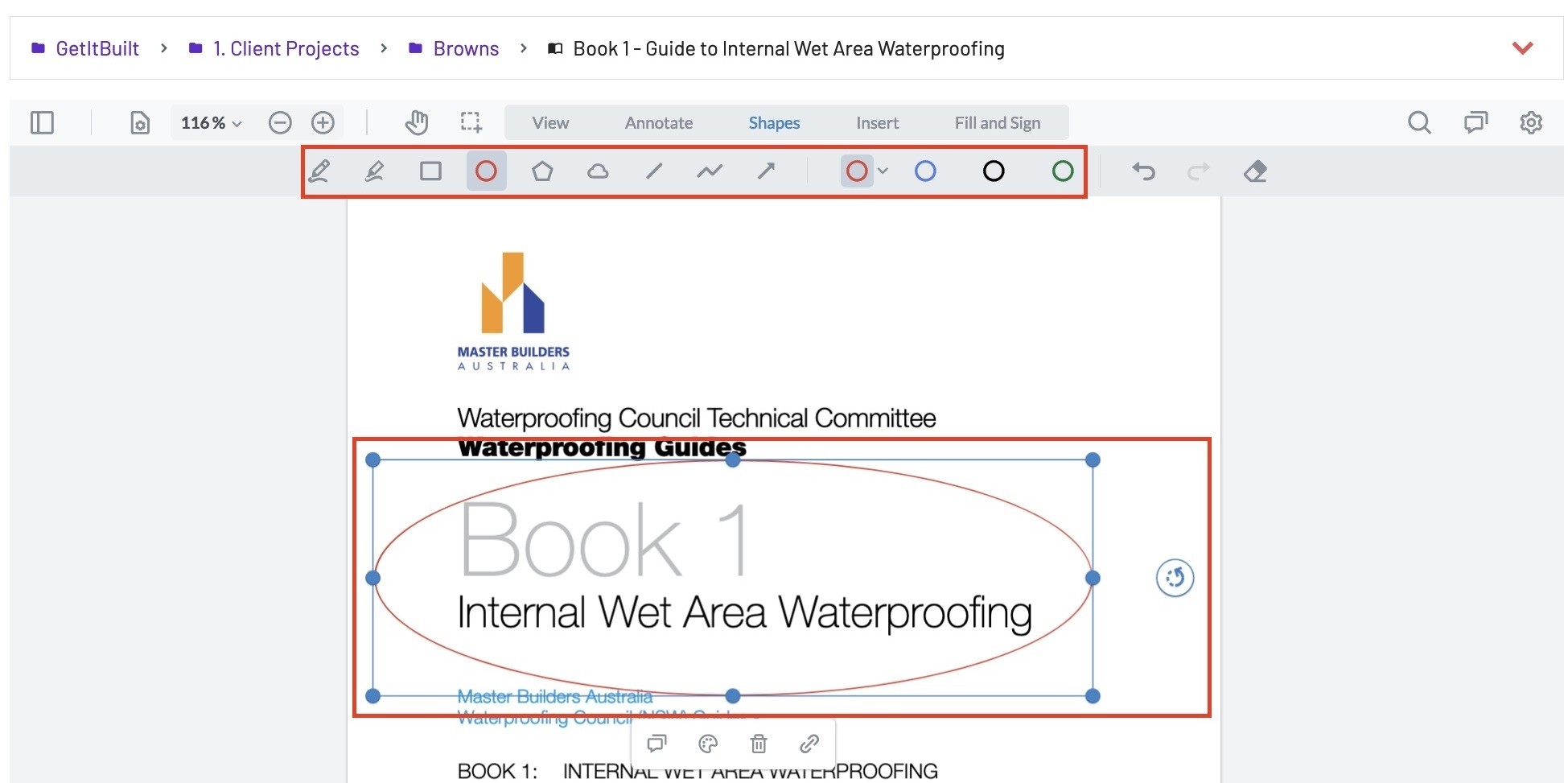
8. To change the circle’s colour and opacity, style, or fill the circle with colour, select the Circle tool dropdown. Select custom to create your own colour.
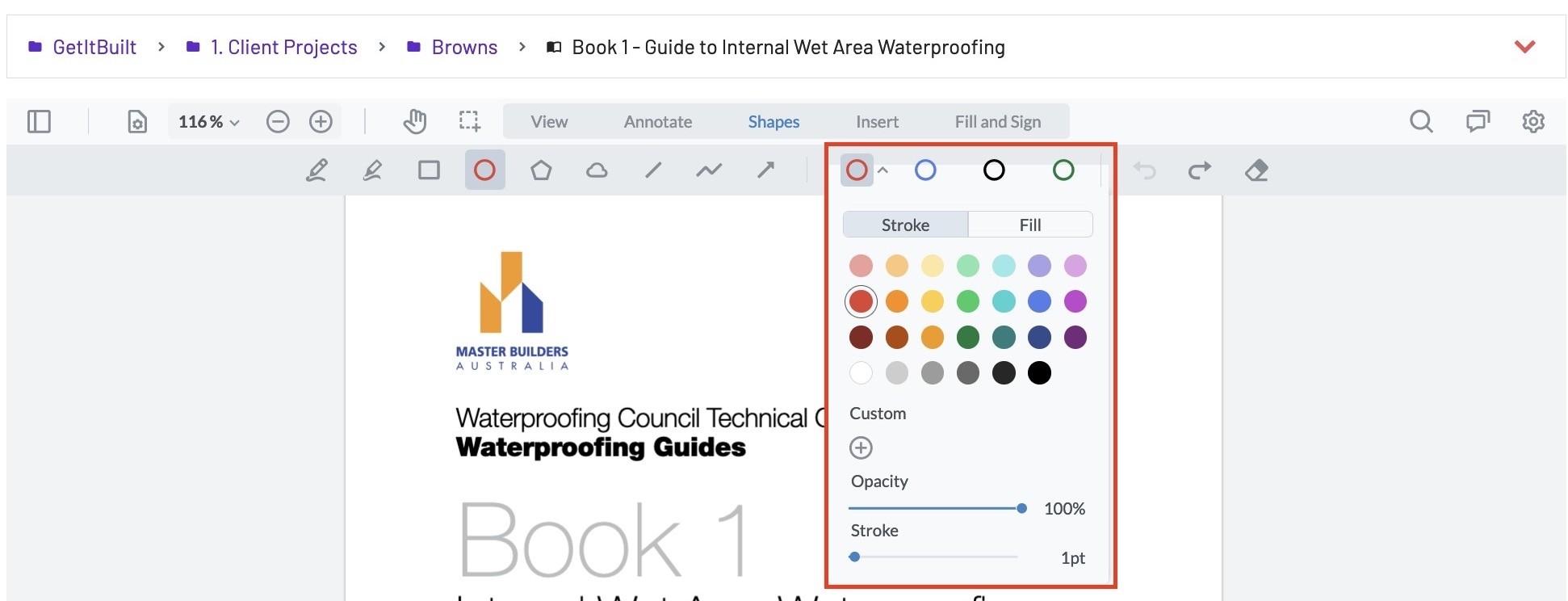
9. To add a polygon to a document select the Polygon tool and click on the document where you want to add the shape. The first click will create a line, successive clicks add another line to the polygon, to close the shape click inside the square border.
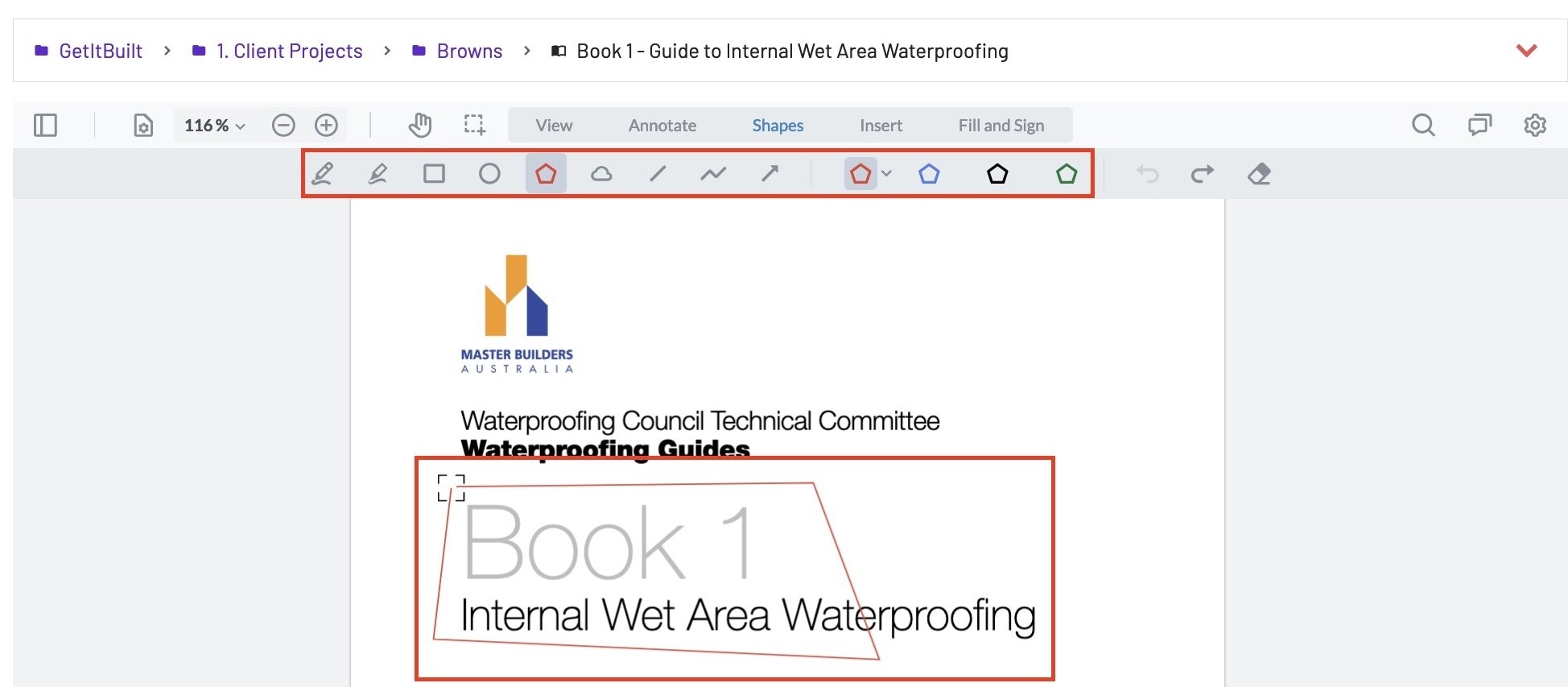
10. To change the polygon’s colour and opacity, style, or fill the polygon with colour, select the Polygon tool dropdown. Select custom to create your own colour.
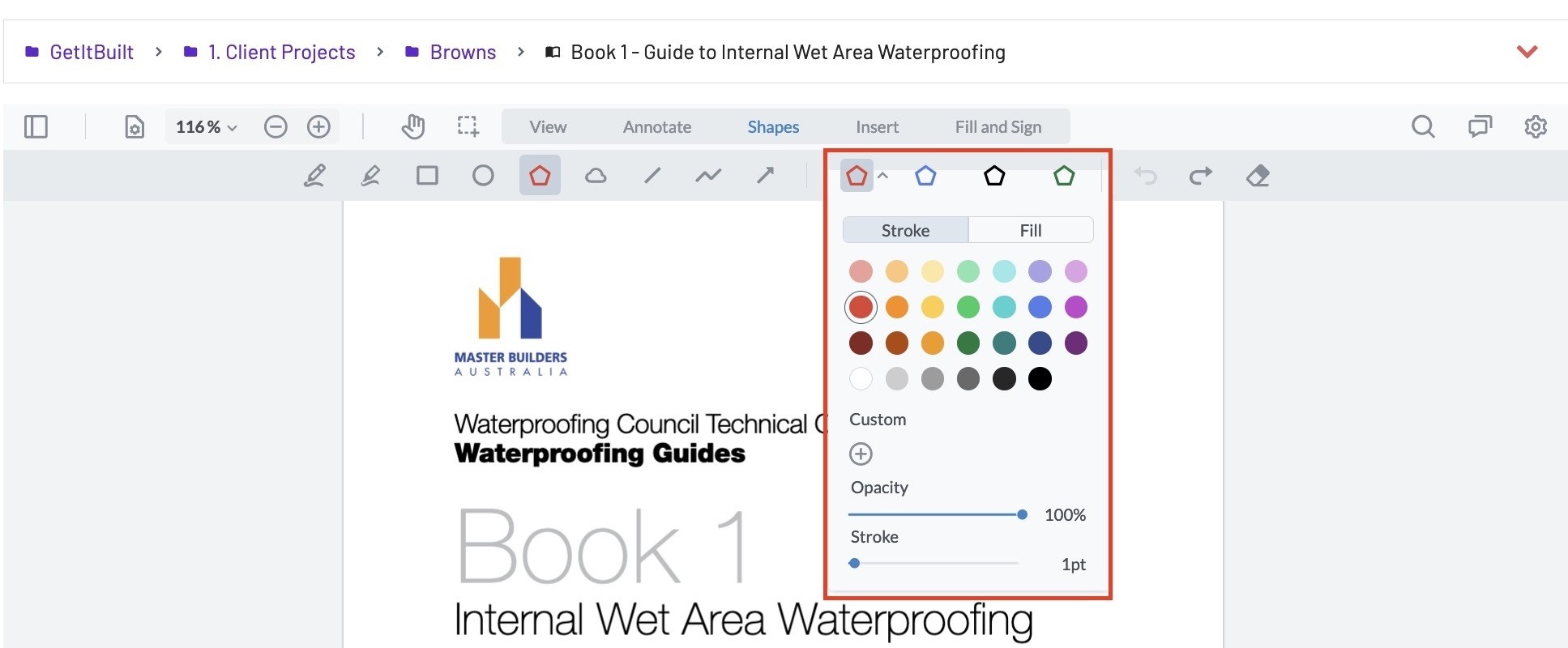
11. To add a cloud to a document select the Cloud tool and click on the document where you want to add the shape. The first click will create a line, successive clicks add another line to the cloud, to close the shape click inside the square border.
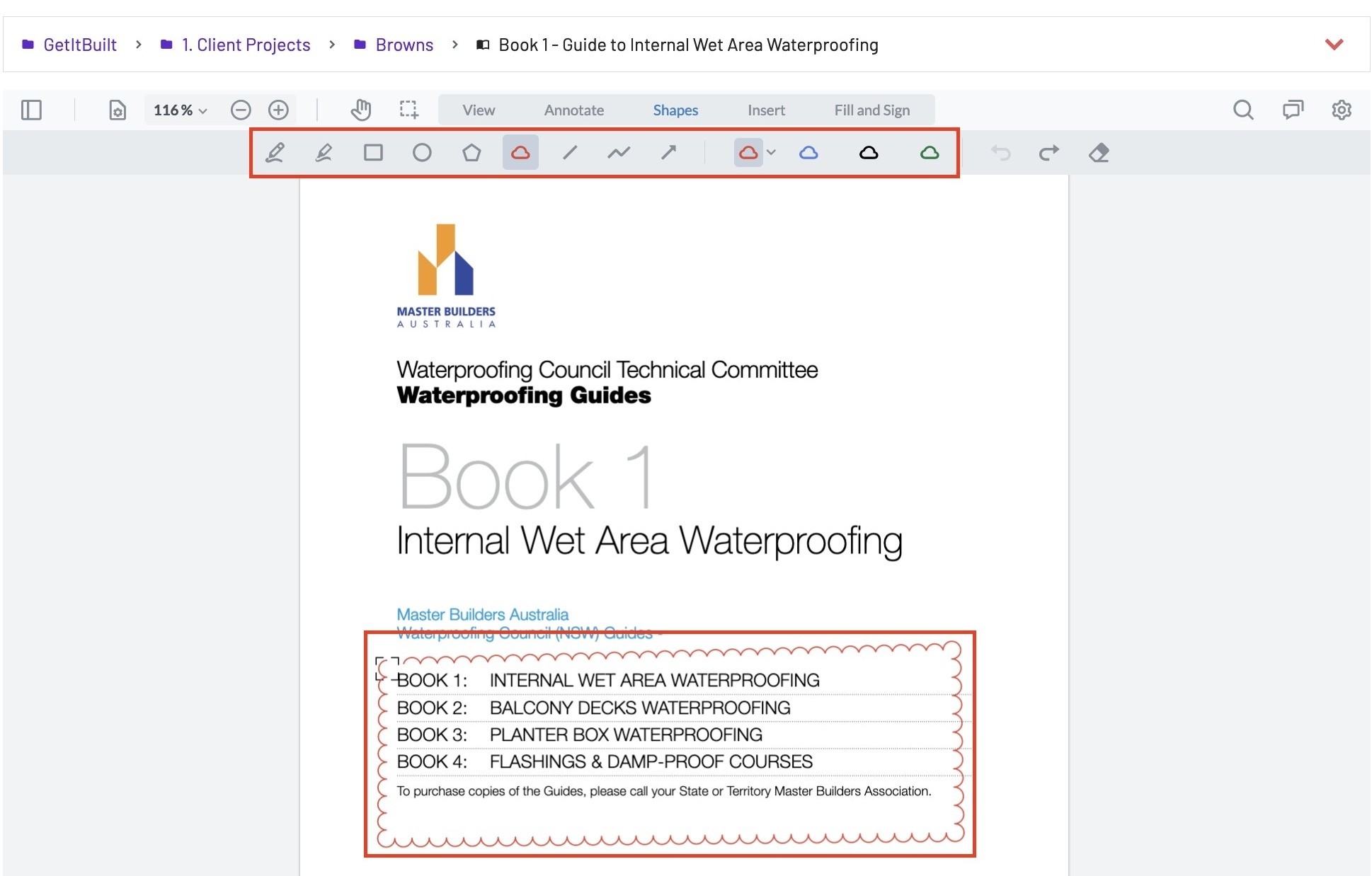
12. To change the cloud’s colour and opacity, style, or fill the cloud with colour, select the Cloud tool dropdown. Select custom to create your own colour.